User Guide
Introduction
(Contributed by all members)
Welcome to ProductiveNUS User Guide! ![]()
ProductiveNUS is a desktop application made for you, a School of Computing (SoC) student in National University of Singapore (NUS), to manage and schedule your academic tasks more effectively. It makes use of a Graphical User Interface (GUI), which provides you with an intuitive interface and immediate visual feedback. ProductiveNUS uses a Command Line Interface (CLI); this means that you operate the application by typing commands into a Command Box. If you are fast at typing, you can manage your academic tasks more efficiently.
As a student in NUS SoC, you tend to have a heavy workload. ProductiveNUS helps improve your productivity by enhancing your organisational skills. Apart from simply keeping track of your tasks, ProductiveNUS is capable of scheduling them for you so you will never miss any deadlines. ProductiveNUS is also compatible with NUSMods. This means that your timetable information can be easily imported into the application and all your academic tasks can be found in just one application.
Table of Contents
- Introduction
- Table of Contents
- About
- Getting started
-
Features
- Adding an assignment:
add - Deleting assignments :
delete - Importing your timetable :
import - Listing assignments :
list - Finding assignments :
find - Editing an assignment :
edit - Setting reminders for assignments :
remind - Removing reminders for assignments :
unremind - Setting priority for assignments :
prioritise - Removing priority for assignments :
unprioritise - Marking assignments as done :
done - Marking assignments as not done :
undone - Scheduling assignments:
schedule - Removing suggested time for assignments:
unschedule - Undoing commands:
undo - Clearing all assignments:
clear - Accessing help:
help - Exiting the program :
exit - Automated features and enhancements
- Adding an assignment:
- Command summary
- FAQ
About
(Contributed by Jia Xin and Andrea)
This user guide provides you with the necessary information on how to become an expert user of ProductiveNUS. You can familiarize yourself with the terminologies, syntax and icons used in this user guide by reading the following sub-sections.
GUI terminologies
The figure below shows the GUI of ProductiveNUS, with its sections labelled.
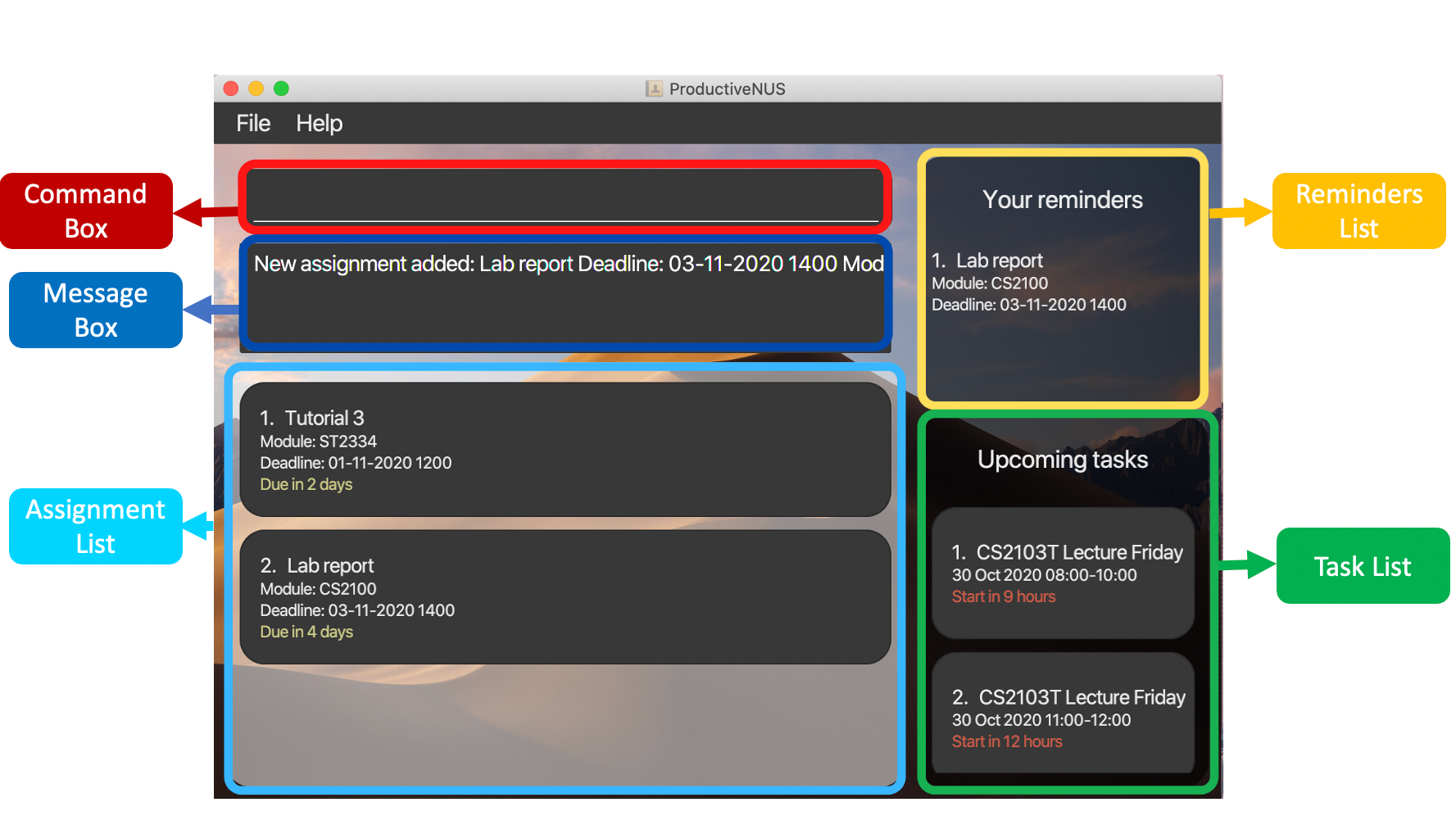 Figure 1: Labelled GUI sections
Figure 1: Labelled GUI sections
Icon usages
Wondering what each icon is used for? You can refer to the table below to find out.
| Icon | Icon usage | Box color |
|---|---|---|
| - Notes about the command format - Pointers to note |
Blue | |
| - Tip | Green |
Command syntax
All the commands and their examples are formatted as markups.
![]() Notes about the command format:
Notes about the command format:
-
Words in
UPPER_CASEare the parameters to be supplied by you.
e.g. inadd n/NAME_OF_ASSIGNMENT,NAME_OF_ASSIGNMENTis a parameter which can be used asadd n/Assignment 2. -
Items in square brackets are optional.
e.gn/NAME_OF_ASSIGNMENT [remind]can be used asn/Assignment 2 remindor asn/Assignment 2. -
Parameters can be in any order unless otherwise stated.
e.g. if the command specifiesn/NAME_OF_ASSIGNMENT d/DEADLINE_OF_ASSIGNMENT,d/DEADLINE_OF_ASSIGNMENT n/NAME_OF_ASSIGNMENTis also acceptable. -
All instances of
INDEXmust be a positive integer.
e.g. 1, 2, 3, …
Date and time format
All commands with date and/or time parameters have a specific format you must follow, else your input will be deemed as invalid.
Date
Date parameters must be in the format dd-MM-yyyy, where dd is day of the month, MM is month and yyyy is year. The number of repeated letters indicate the number of digits required for day of the month, month and year.
For example, dd means that the day of the month has to be a 2-digit number. Hence, for dates you want to input from the 1st to the 9th of any month, you must key in 09-01-2020. 9-01-2020 will be deemed as invalid. Likewise for month and year, 09-1-2020 and 09-01-20 will be deemed as invalid.
Time
Time parameters must be in the format HHmm, where HH is the hour of the day and mm is the minute of the hour. You must input the time according to the 24-hour clock system.
For example, 7:00 AM is 0700 while 7:00 PM is 1900.
Getting started
-
Ensure you have Java
11or above installed in your Computer. -
Download the latest
productivenus.jarfrom here. -
Copy the file to the folder you want to use as the home folder for ProductiveNUS.
-
Double-click the file to start the app. The GUI similar to the below should appear in a few seconds. Note how the app contains some sample data. If the app does not start, please refer to our FAQ section for other ways to start the app.
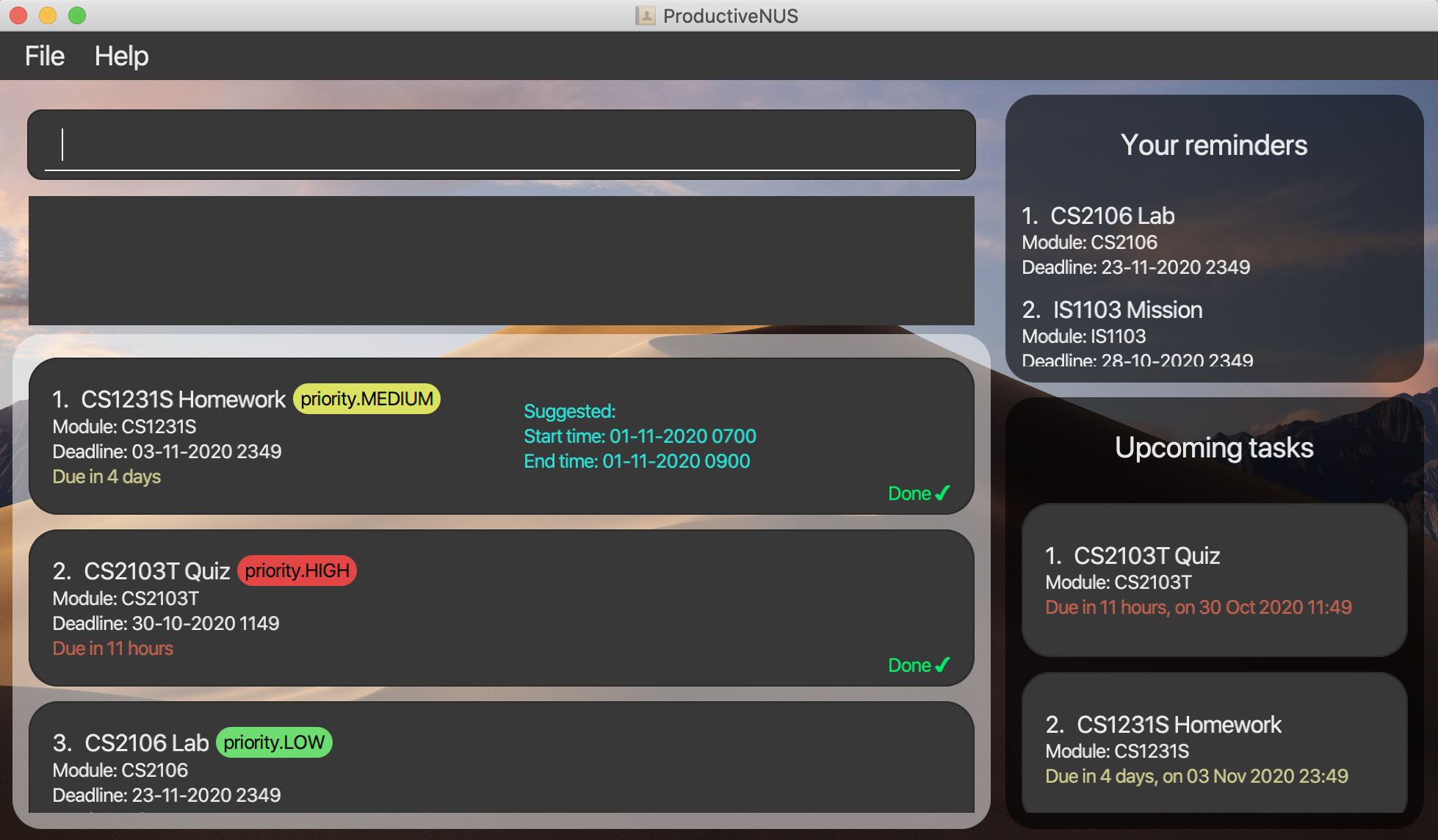 Figure 2: ProductiveNUS GUI
Figure 2: ProductiveNUS GUI -
Refer to the Features below for details of each command.
Features
Adding an assignment: add
(Contributed by Jerry)
Format: add n/NAME_OF_ASSIGNMENT d/DEADLINE_OF_ASSIGNMENT mod/MODULE_CODE_OF_ASSIGNMENT [p/PRIORITY_OF_ASSIGNMENT]
[remind]
You can add assignments into your Assignment List to manage and keep track of all your academic tasks.
For example, to add a lab report assignment that is due on 23th April 2020 12.30pm and associated with the module CS2100, you can
simply enter add n/Lab report d/23-04-2020 1230 mod/CS2100. Once the assignment is added, it will appear in the Assignment List and all its information will be displayed as shown in the figure below.
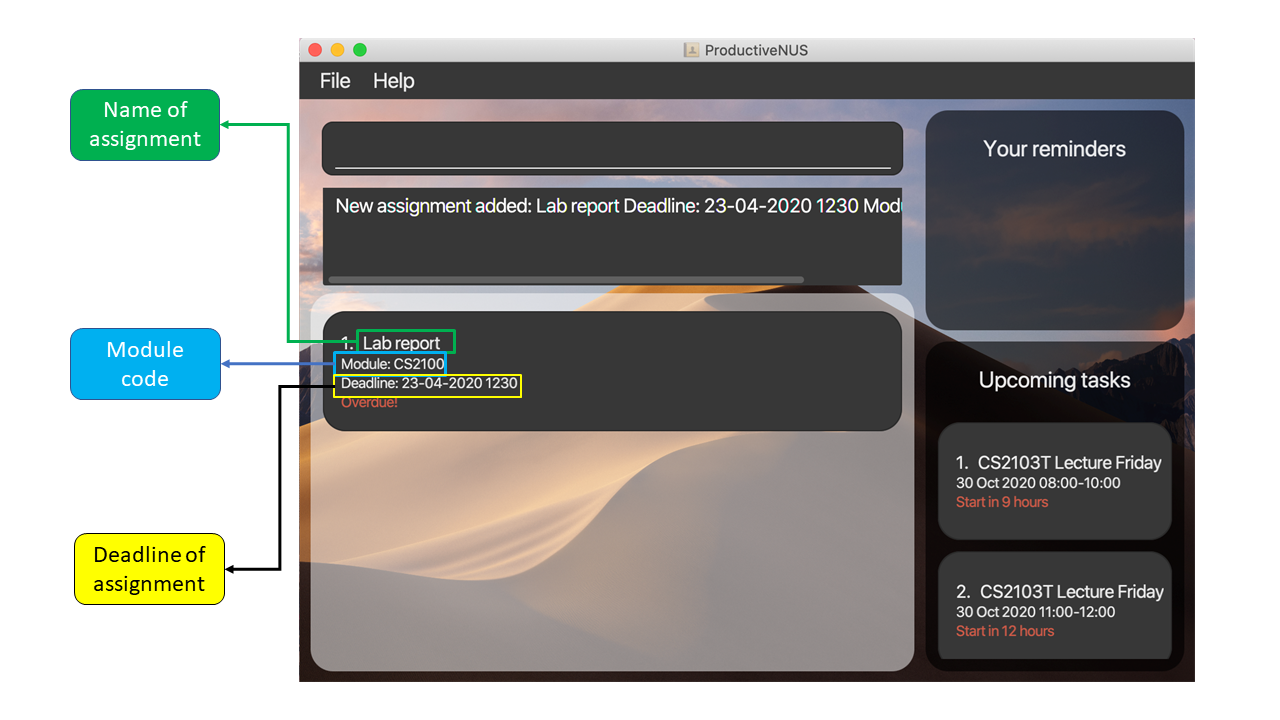
add n/Lab report d/23-04-2020 1230 mod/CS2100 p/HIGH.
![]() Pointers to note:
Pointers to note:
- If you intend to set reminders to your assignment,
[remind]has to be the last parameter entered. For example,add n/Lab report d/23-04-2020 1230 mod/CS2100 remind p/HIGHwill not be accepted. Instead, you should enteradd n/Lab report d/23-04-2020 1230 mod/CS2100 p/HIGH remind. - You cannot add the same assignment twice. This means that you cannot add an assignment that already exist in your Assignment List.
More examples:
add n/Lab report d/23-04-2020 1230 mod/CS2100 remindadd n/Lab report d/23-04-2020 1230 mod/CS2100 p/HIGH remind
Deleting assignments : delete
(Contributed by Andrea)
Format: delete INDEX [MORE_INDEXES]
You can delete one or more assignments from your Assignment List by specifying the INDEX of each assignment you want to delete as shown in your list.
Here is an example with steps for you to follow:
1) To delete assignments with the name “Statistics tutorial” and “Biology lab report” as shown in the figure below, you can simply enter delete 1 3 into the Command Box which corresponds to their indexes in the Assignment List.
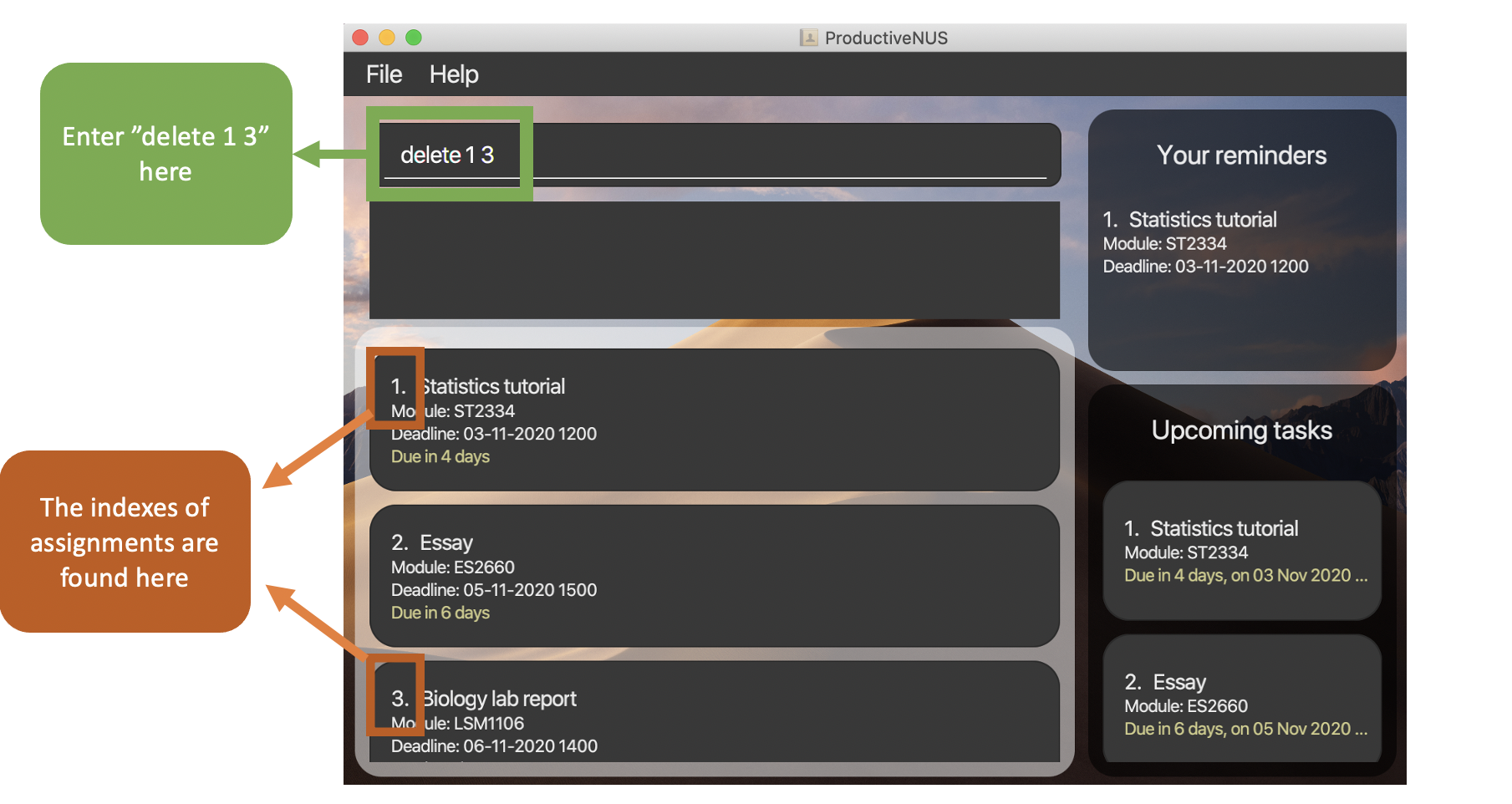 Figure 4:
Figure 4: delete 1 3 inputted by user and location of assignment indexes
2) You have successfully deleted both assignments from the Assignment List, and they are no longer displayed.
3) A “Deleted Assignment(s)” message that includes the information of your deleted assignments will be displayed in the Message Box.
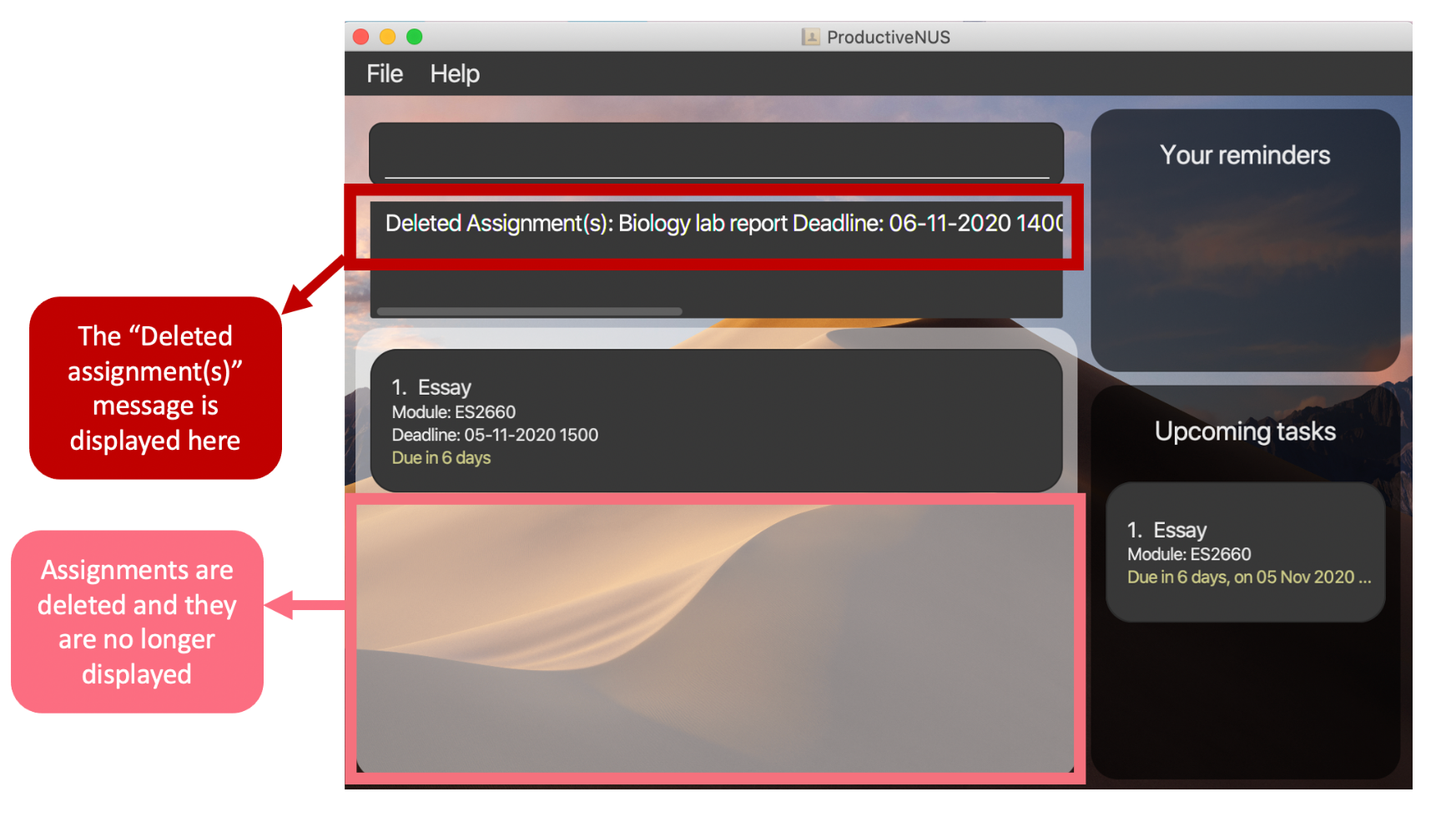 Figure 5: The displayed message and the updated list
Figure 5: The displayed message and the updated list
More examples:
delete 1delete 2 3 1
![]() Pointers to note:
Pointers to note:
- At least one index must be present. For example,
deletewithout any index is invalid. - The indexes must be found in your Assignment List.
- The indexes must not be duplicated. For example,
delete 3 3is invalid.
Importing your timetable : import
(Contributed by Yong Kang)
Format: import url/YOUR_NUSMODS_URL
It is tedious to have to constantly switch between your browser and ProductiveNUS when you want to refer to your timetable. But, you can transfer your timetable into ProductiveNUS using import.
You can transfer your timetable into ProductiveNUS by providing the URL to your NUSMods timetable share link.
Follow these steps and try importing your timetable:
1) At your NUSMods timetable website, click on the “Share/Sync” button to obtain your timetable share link URL.
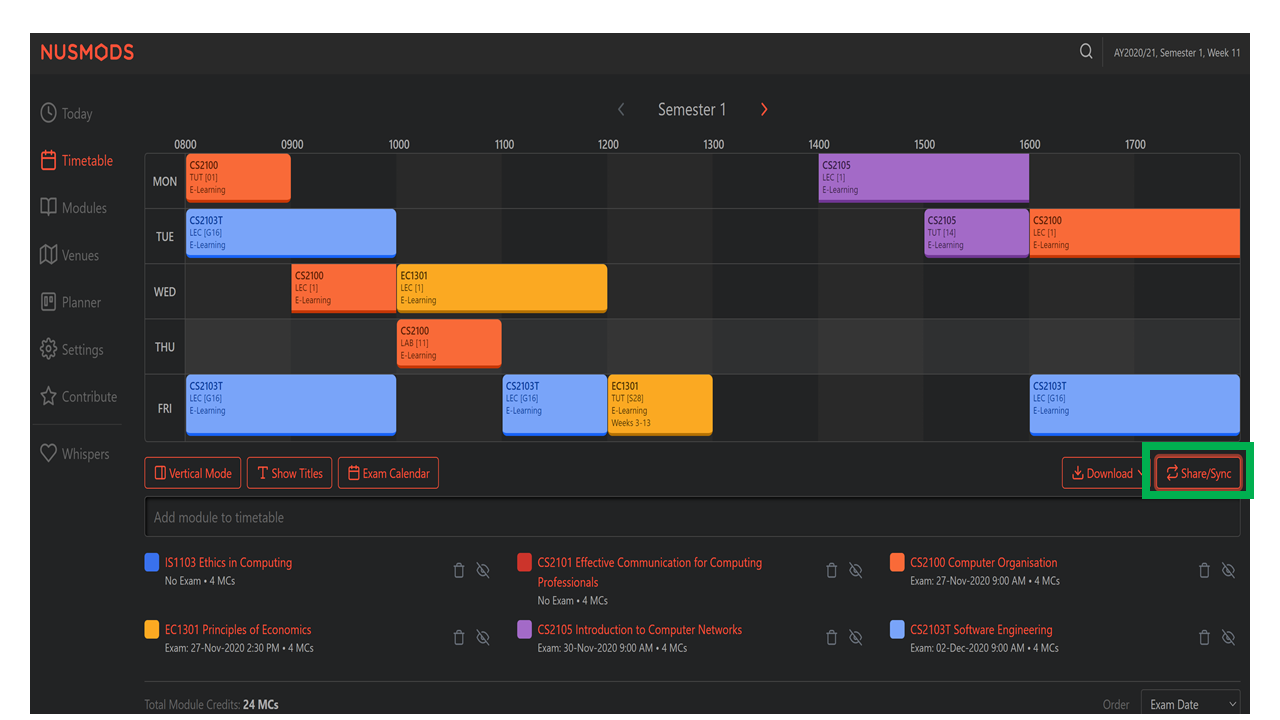
2) The URL obtained will be YOUR_NUSMODS_URL to be used in the import command. Key in import url/YOUR_NUSMODS_URL.
3) This may take a few seconds. After the import process, the added lesson information can be found in your
Upcoming tasks list.
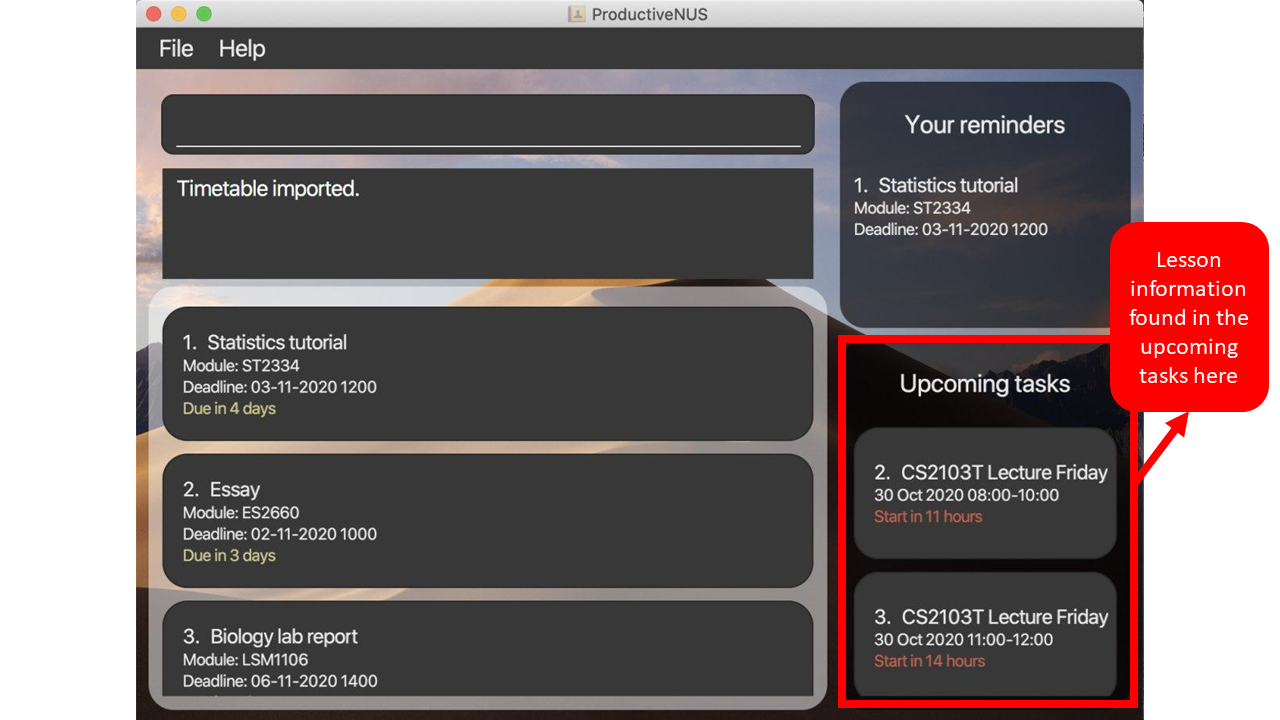
Upcoming tasks list highlighted in red
![]() Pointers to note:
Pointers to note:
- Importing a new timetable will override your previous timetable data.
An example:
import url/https://nusmods.com/timetable/sem-1/share?CS2100=TUT:01,LAB:11,LEC:1&CS2101=&CS2103T=LEC:G16&CS2105=TUT:14,LEC:1&EC1301=TUT:S28,LEC:1&IS1103=
Listing assignments : list
(Contributed by Andrea)
Format: list [NUMBER_OF_DAYS]
You can list all your assignments with list. Alternatively, you can type list followed by an index NUMBER_OF_DAYS, which must be from 1 to 50. list NUMBER_OF_DAYS will list your assignments with deadlines that fall within this number of days from the current date.
NUMBER_OF_DAYS index to quickly view assignments that you need to complete soon!
Here is an example with steps for you to follow:
1) You can enter list 3 into the Command Box as shown in the diagram below to list your assignments that are due within 3 days from the current date.
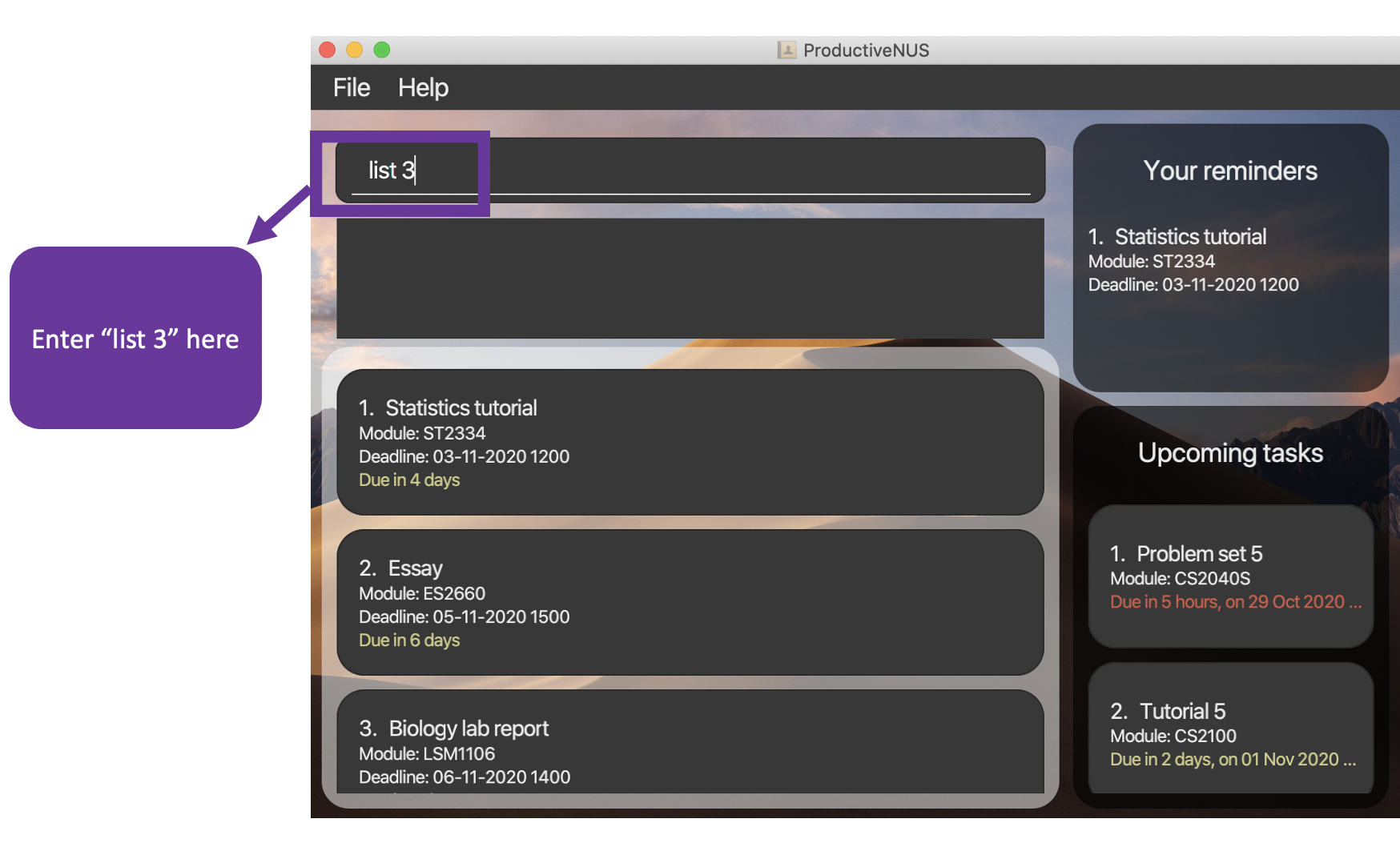 Figure 8:
Figure 8: list 3 inputted by user
2) Assignments found are displayed in the Assignment List.
3) A message that indicates the number of assignments listed is displayed in the Message Box.
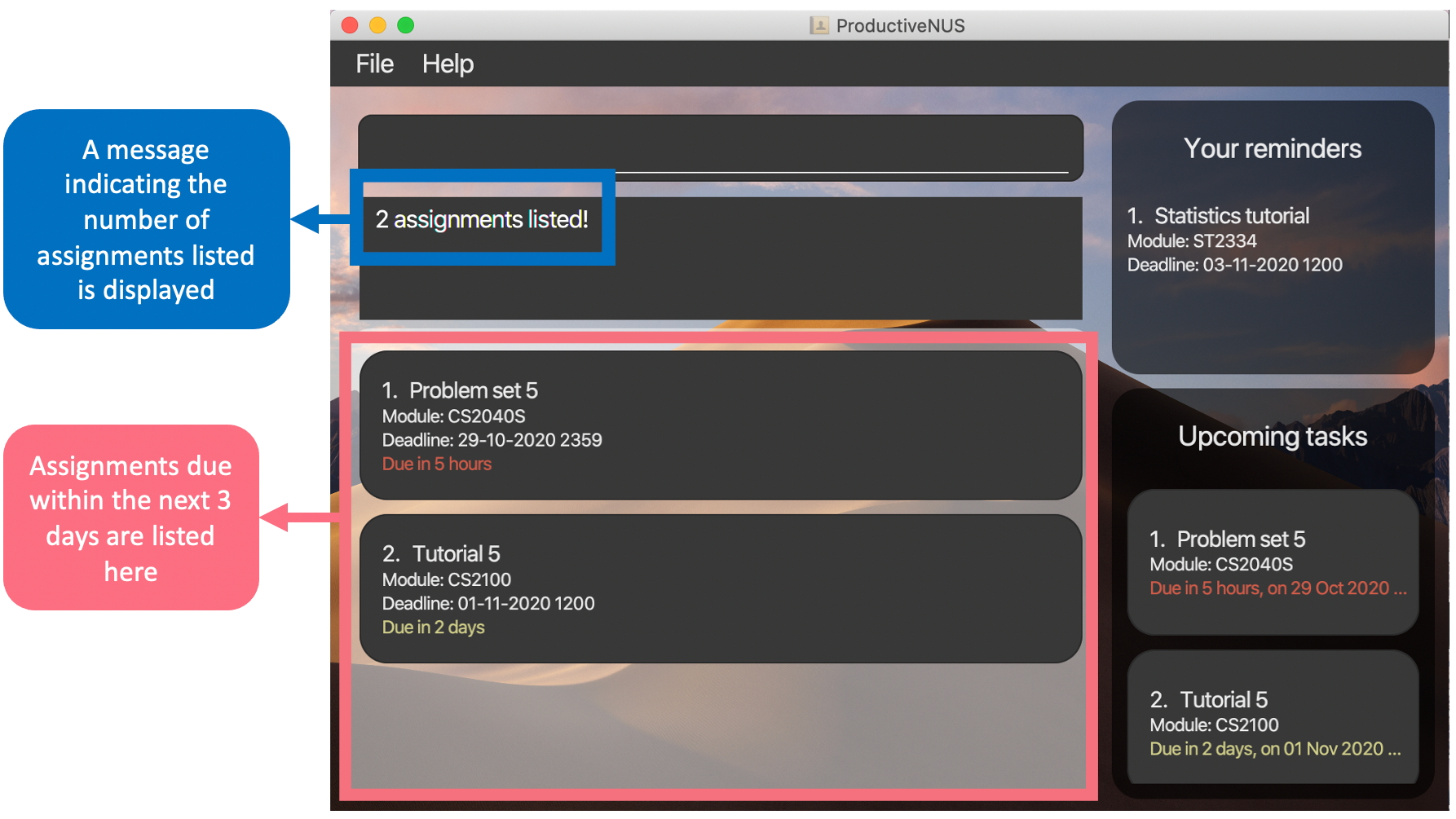 Figure 9: The displayed message and the updated list
Figure 9: The displayed message and the updated list
More examples:
listlist 7
![]() Pointers to note:
Pointers to note:
-
Only one number can be keyed in. For example,
list 1 2is invalid.
Finding assignments : find
(Contributed by Andrea)
Format: find PREFIX/KEYWORD [MORE_KEYWORDS]
You can find your assignments based on keywords you enter. The types of keywords are the name, module code, deadline and priority of an assignment.
This is the table of prefixes used:
| Prefix | Syntax | Example |
|---|---|---|
n/ |
n/NAME_OF_ASSIGNMENT [MORE_NAME_OF_ASSIGNMENT] | -n/Tutorial
|
mod/ |
mod/MODULE_CODE_OF_ASSIGNMENT [MORE_MODULE_CODE_OF_ASSIGNMENT] | -mod/ST2334
|
d/ |
d/DUE_DATE_OR_TIME_OF_ASSIGNMENT [MORE_DUE_DATE_OR_TIME_OF_ASSIGNMENT] | -d/24-10-2020 1300
|
p/ |
p/PRIORITY_OF_ASSIGNMENT [MORE_PRIORITY_OF_ASSIGNMENT] | -p/HIGH
|
![]() Pointers to note for prefixes and keywords:
Pointers to note for prefixes and keywords:
- For prefix
d/, date and time from the deadline of an assignment are separate. Date keywords are irrespective of time and time keywords are irrespective of date. For example,find d/1300 25-11-2020finds all assignments due on 25-11-2020, at any time of the day and all assignments due at 1300, on any date. - Keywords used with prefixes
n/,mod/andp/are case-insensitive.
Here is an example with steps for you to follow:
1) To find assignments from the modules CS2100 and ST2334, you can simply key in find mod/CS2100 ST2334 into the Command Box.
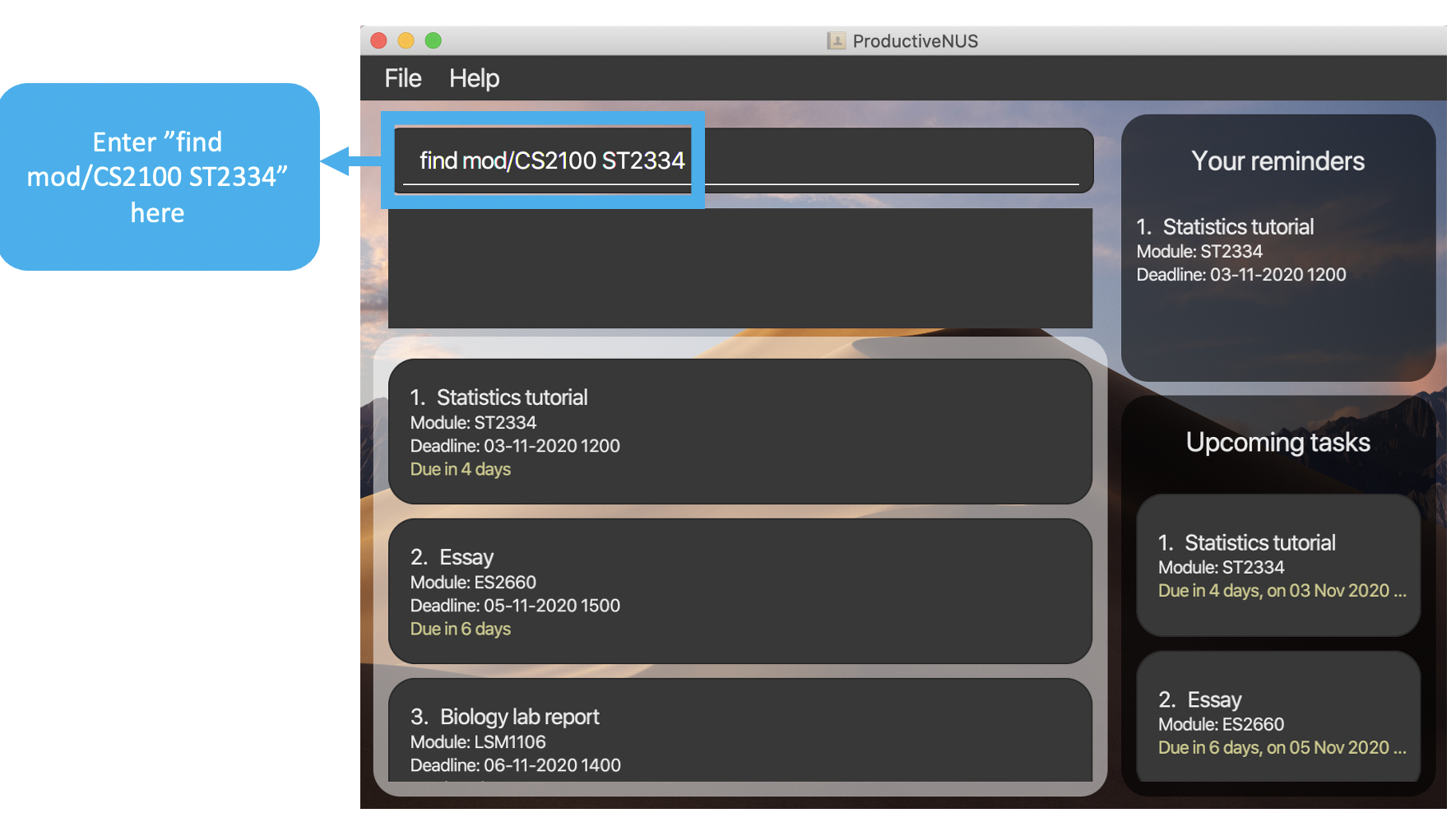 Figure 10:
Figure 10: find mod/CS2100 ST2334 inputted by user
2) Assignments from the modules CS2100 and ST2334 will appear in the Assignment List.
3) A message that indicates the number of assignments found is displayed in the Message Box.
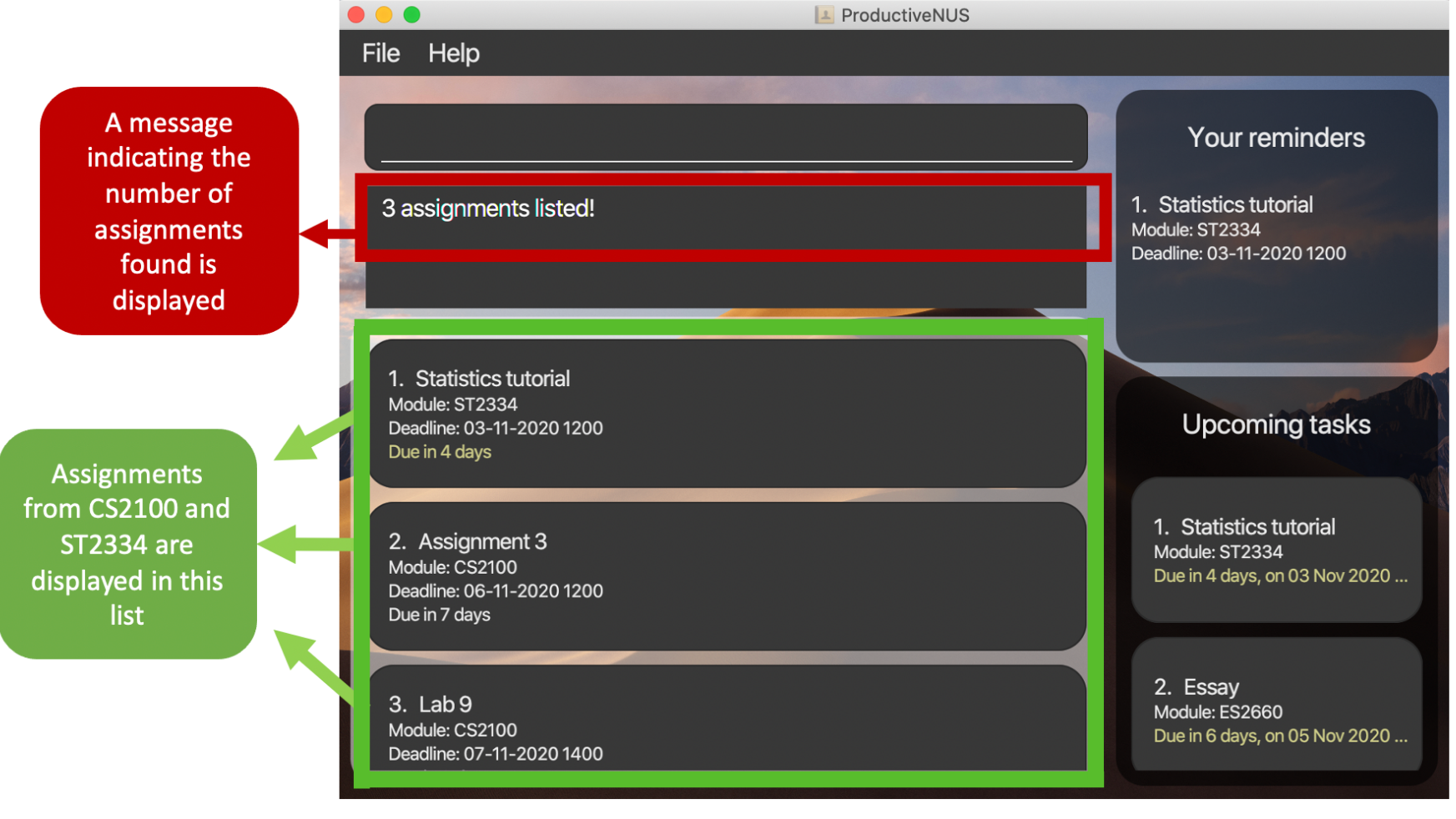 Figure 11: The displayed message and the updated list
Figure 11: The displayed message and the updated list
More examples:
find p/medium lowfind d/12-12-2020 13-10-2020
![]() Pointers to note:
Pointers to note:
- You can only find assignments with keywords of the same prefix. For example,
find n/Assignment d/23-10-2020is invalid.
Editing an assignment : edit
(Contributed by Andrea)
Format: edit INDEX PREFIX/EDITED_FIELD [MORE_PREFIX/EDITED_FIELD]
You can specify an assignment’s index to edit its fields. These fields are the name, module code and deadline of an assignment.
edit 1 n/Tutorial mod/CS2103T to edit both the name and module code in a single command.
This is the table of prefixes used:
| Prefix | Syntax | Example |
|---|---|---|
n/ |
n/NAME_OF_ASSIGNMENT | -n/Tutorial
|
mod/ |
mod/MODULE_CODE_OF_ASSIGNMENT | -mod/ST2334
|
d/ |
d/DEADLINE_OF_ASSIGNMENT | -d/24-10-2020 1300
|
Here is an example with steps for you to follow:
1) To edit the name of the assignment with the first index in the Assignment List to “Statistics Lab”, you can simply key in edit 1 n/Statistics Lab into the Command Box.
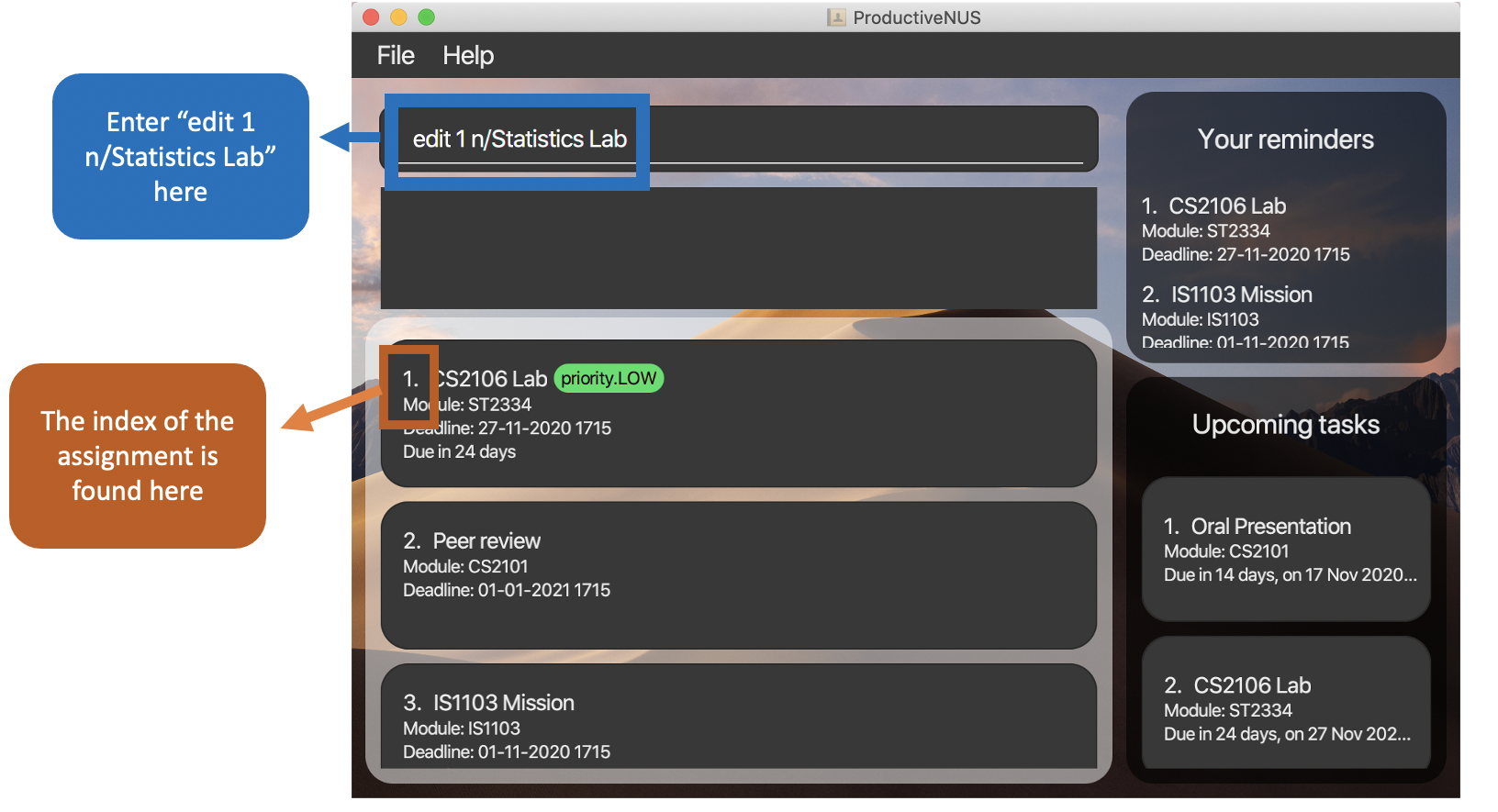 Figure 12:
Figure 12: edit 1 n/Statistics Lab inputted by user and location of assignment index
2) The name of the assignment is changed to “Statistics Lab”.
3) A message that indicates details of the edited assignment is displayed in the Message Box.
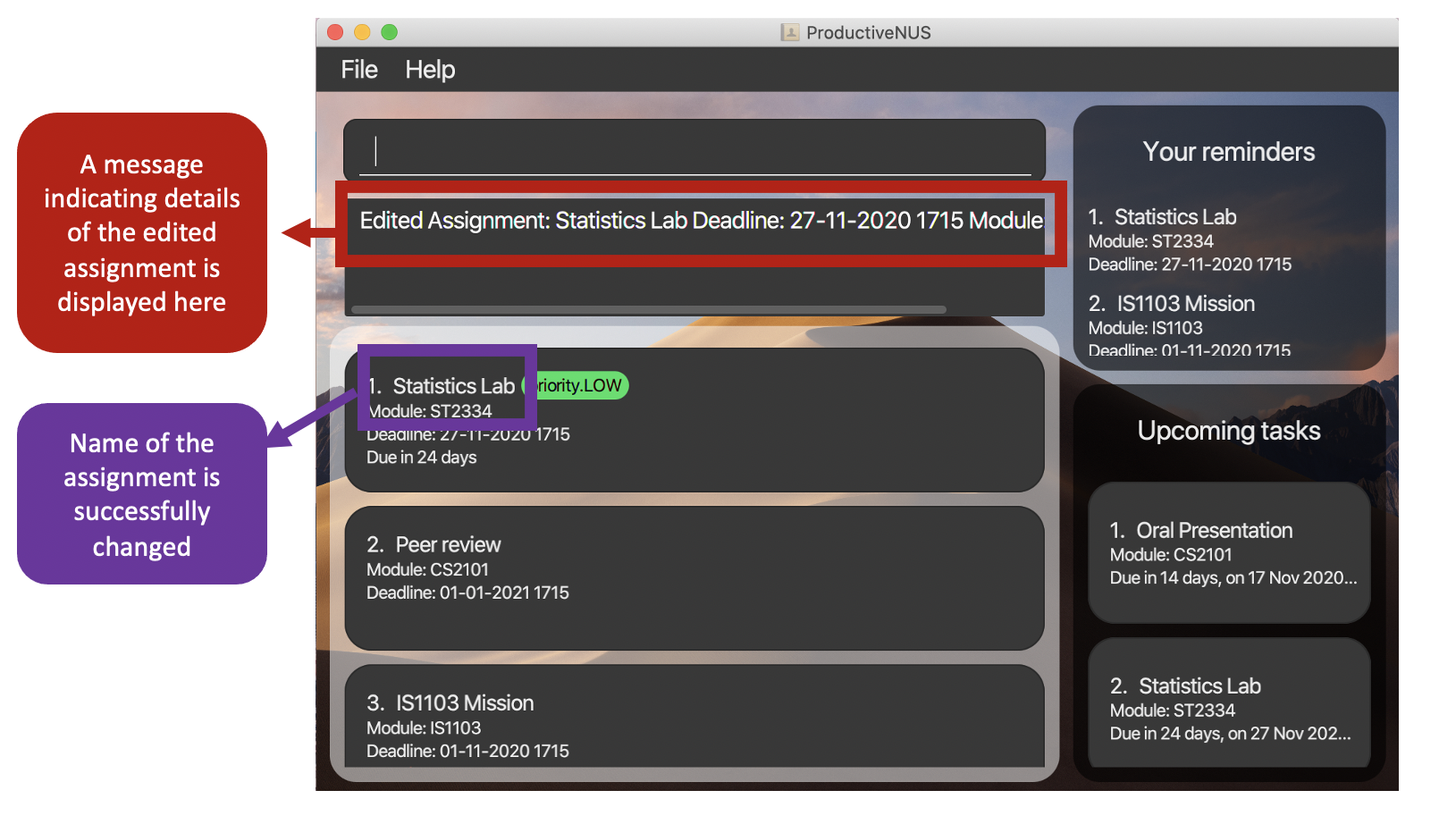 Figure 13: The displayed message and the edited assignment
Figure 13: The displayed message and the edited assignment
More examples:
edit 3 mod/CS2100edit 1 d/10-10-2020 1200 mod/CS2106
![]() Pointers to note:
Pointers to note:
-
One
INDEXand at least onePREFIX/EDITED_FIELDmust be present. For example,editis invalid.
Setting reminders for assignments : remind
(Contributed by Jia Xin)
Format: remind INDEX [MORE_INDEXES]
You can set reminders for specific assignments which will be displayed in Your reminders (Highlighted in red in the figure below) for your easy referral.
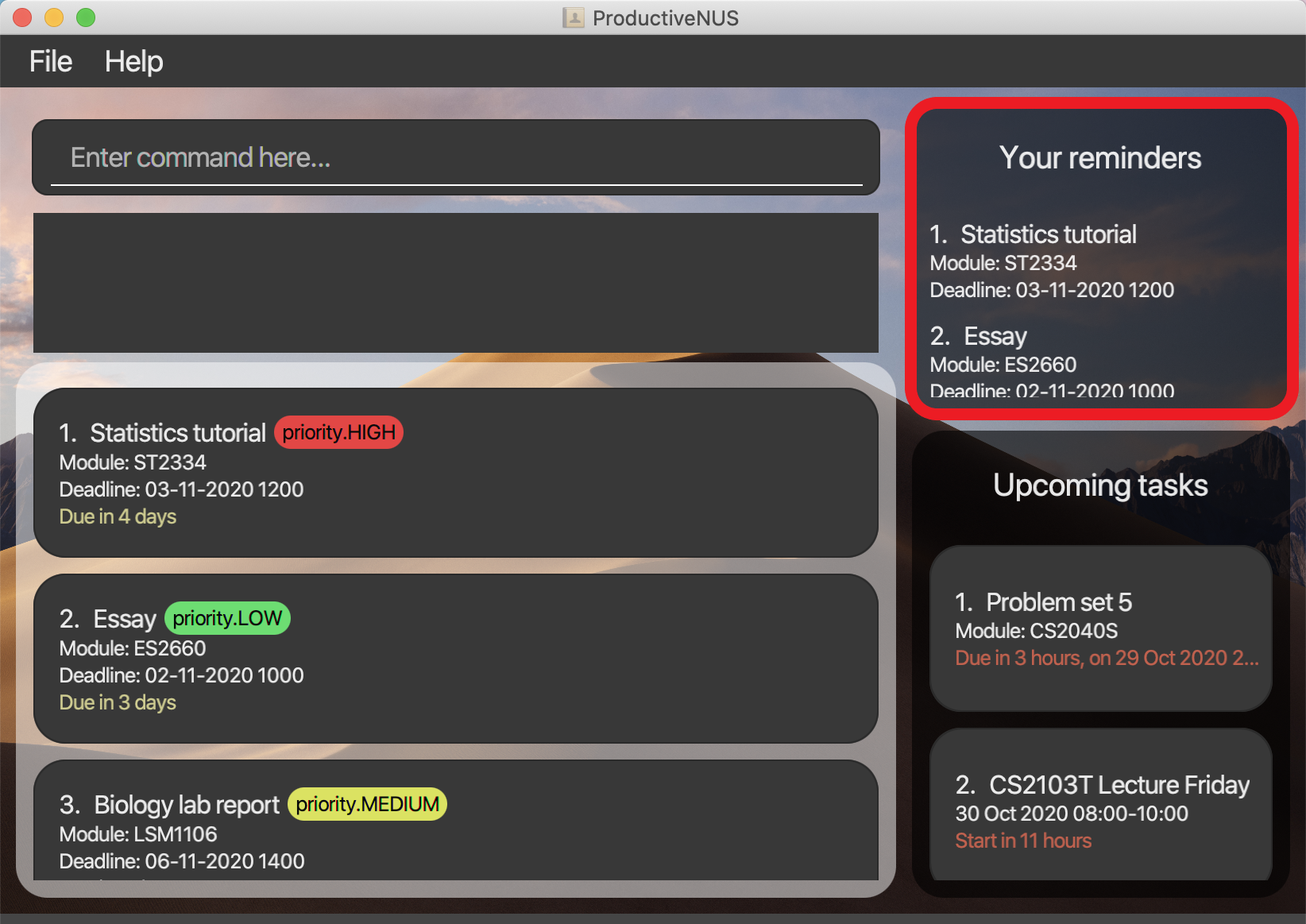 Figure 14:
Figure 14: Your reminders highlighted in red
You can use the INDEX of the assignment as shown in your Assignment List to set reminders for that assignment.
For example, remind 1 will set reminders for the first assignment in your assignment list (“Statistics tutorial” as shown in the figure below) and adds it to Your reminders.
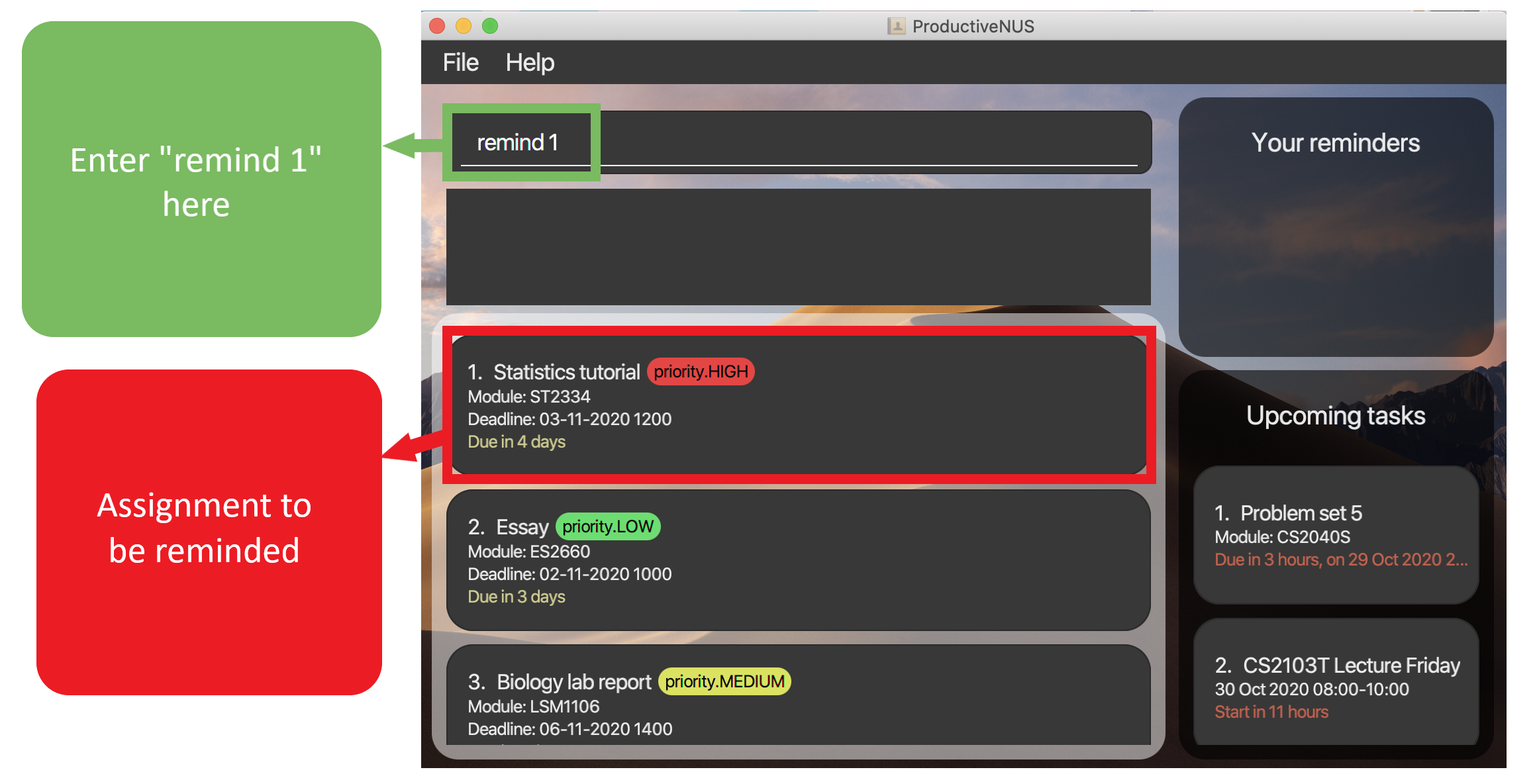 Figure 15: Before “Statistics tutorial” is added into
Figure 15: Before “Statistics tutorial” is added into Your reminders
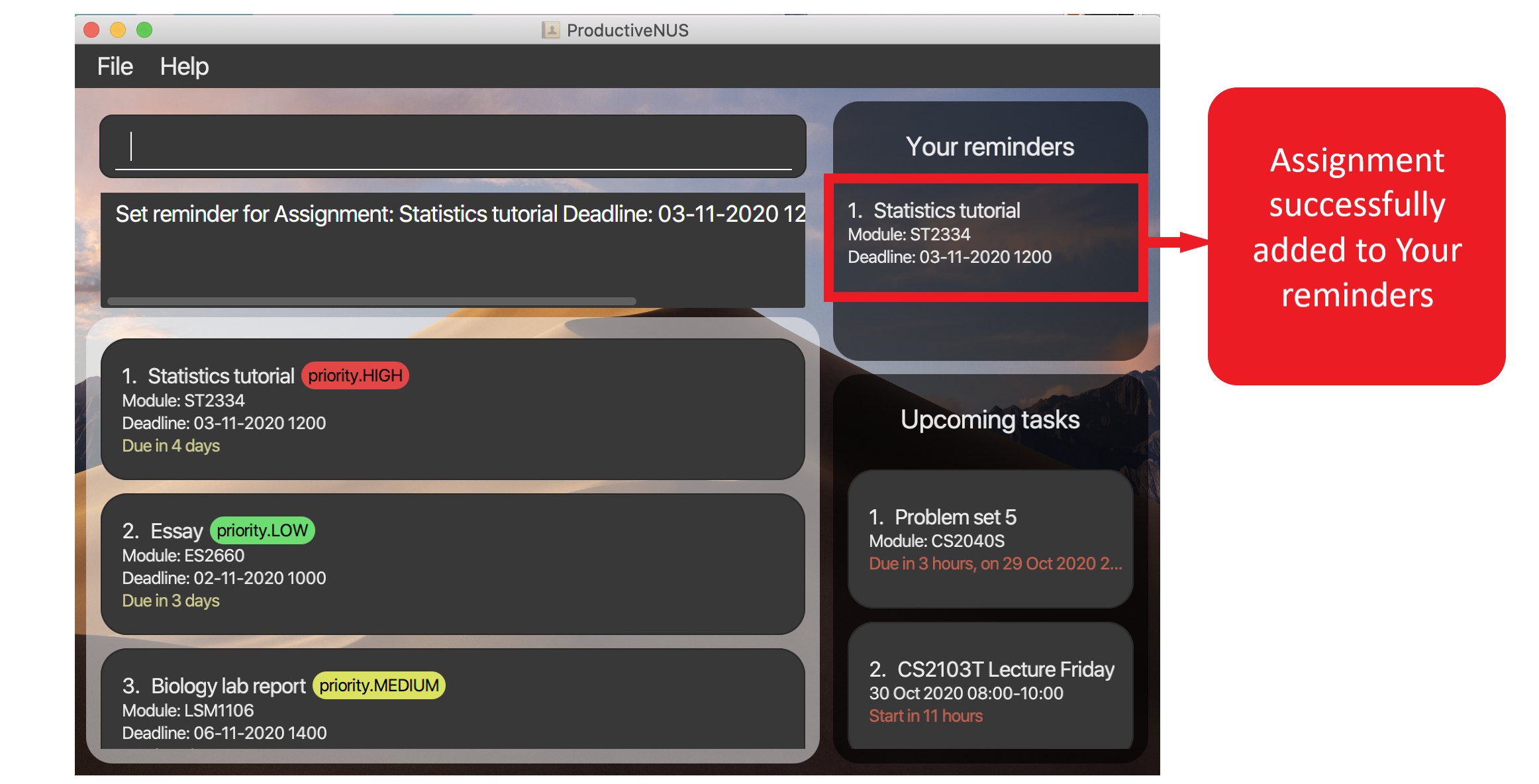 Figure 16: “Statistics tutorial” (highlighted in red) is added into
Figure 16: “Statistics tutorial” (highlighted in red) is added into Your reminders
You can set reminders for multiple assignments at a time as well. Here is an example with steps for you to follow:
1) To set reminders for assignments “Essay” and “Assignment 3” (the second and fourth assignment respectively in your assignment list as shown in the figure below), you can simply enter remind 2 4 into the Command Box.
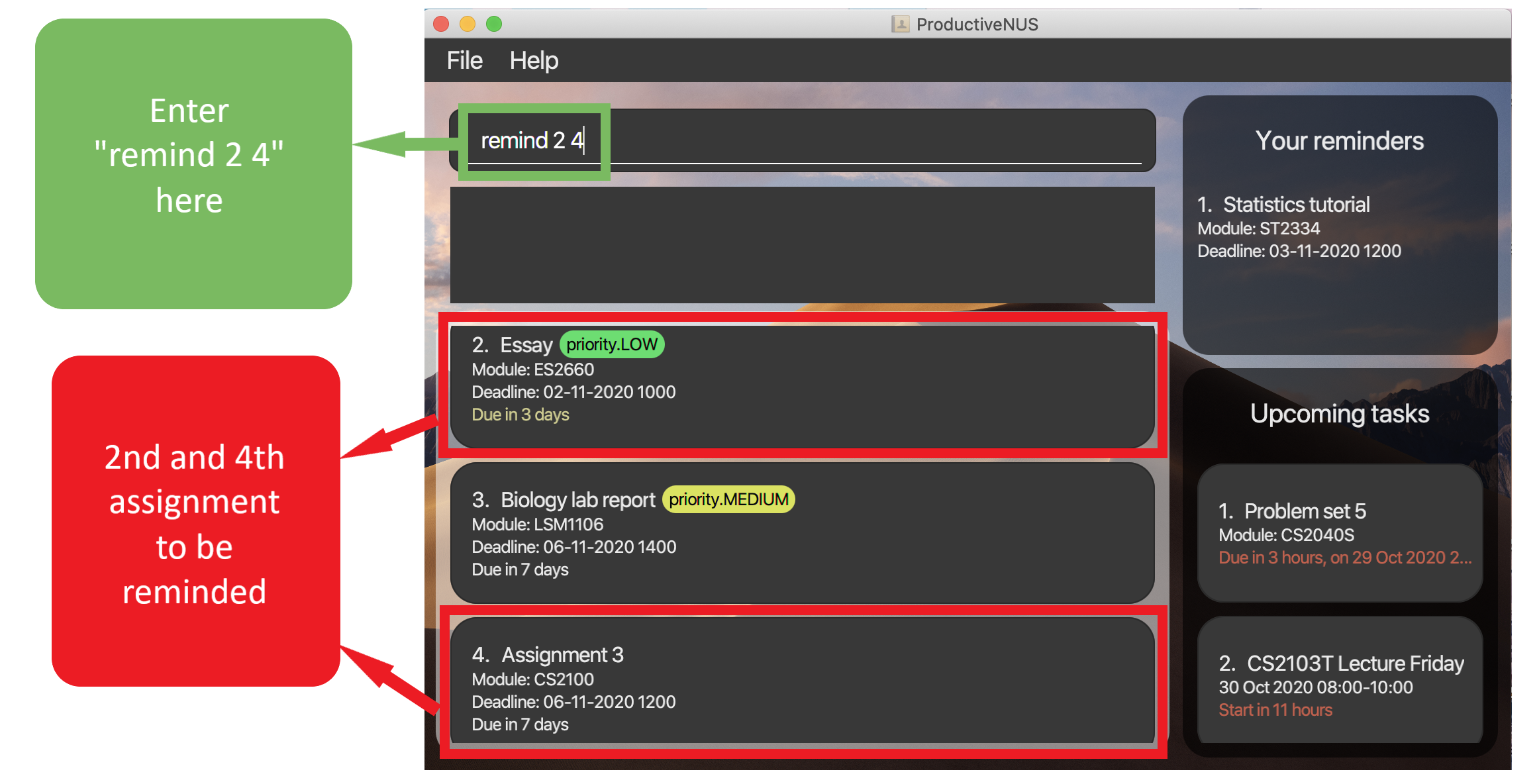 Figure 17: Before “Essay” and “Assignment 3” are added into
Figure 17: Before “Essay” and “Assignment 3” are added into Your reminders
2) You have successfully set reminders for both assignments, and they can now be found under Your reminders.
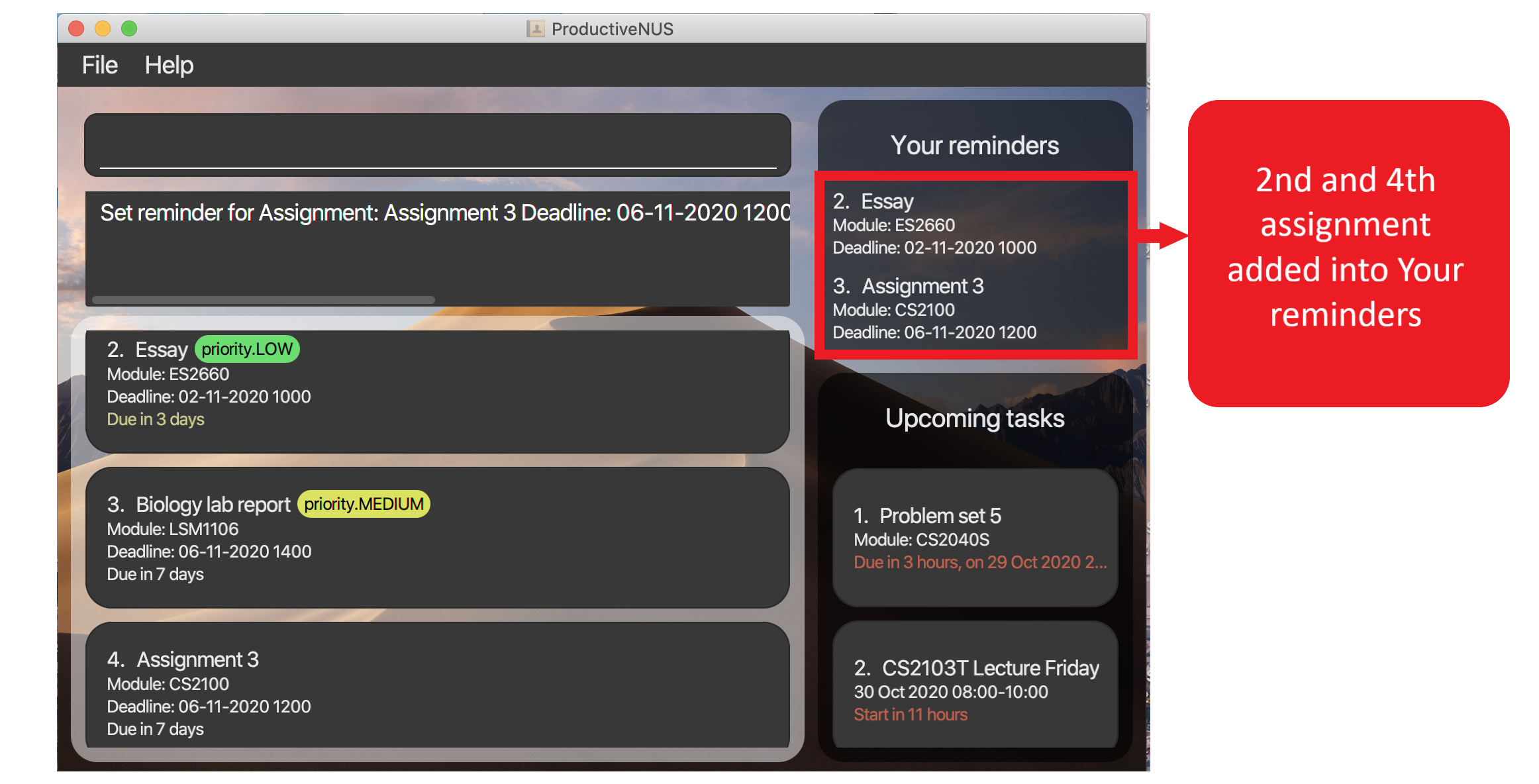 Figure 18: “Essay” and “Assignment 3” (highlighted in red) are added into
Figure 18: “Essay” and “Assignment 3” (highlighted in red) are added into Your reminders
![]() Pointers to note:
Pointers to note:
- At least one
INDEXmust be present. For example,remindis invalid. - The
INDEXmust be found in your Assignment List.
Removing reminders for assignments : unremind
(Contributed by Jia Xin)
Format: unremind INDEX
You can remove your reminded assignments from Your reminders by specifying the INDEX of the assignment as shown in Your reminders.
For example, unremind 1 will remove the first assignment in Your reminders (“Statistics tutorial” as shown in the figures below).
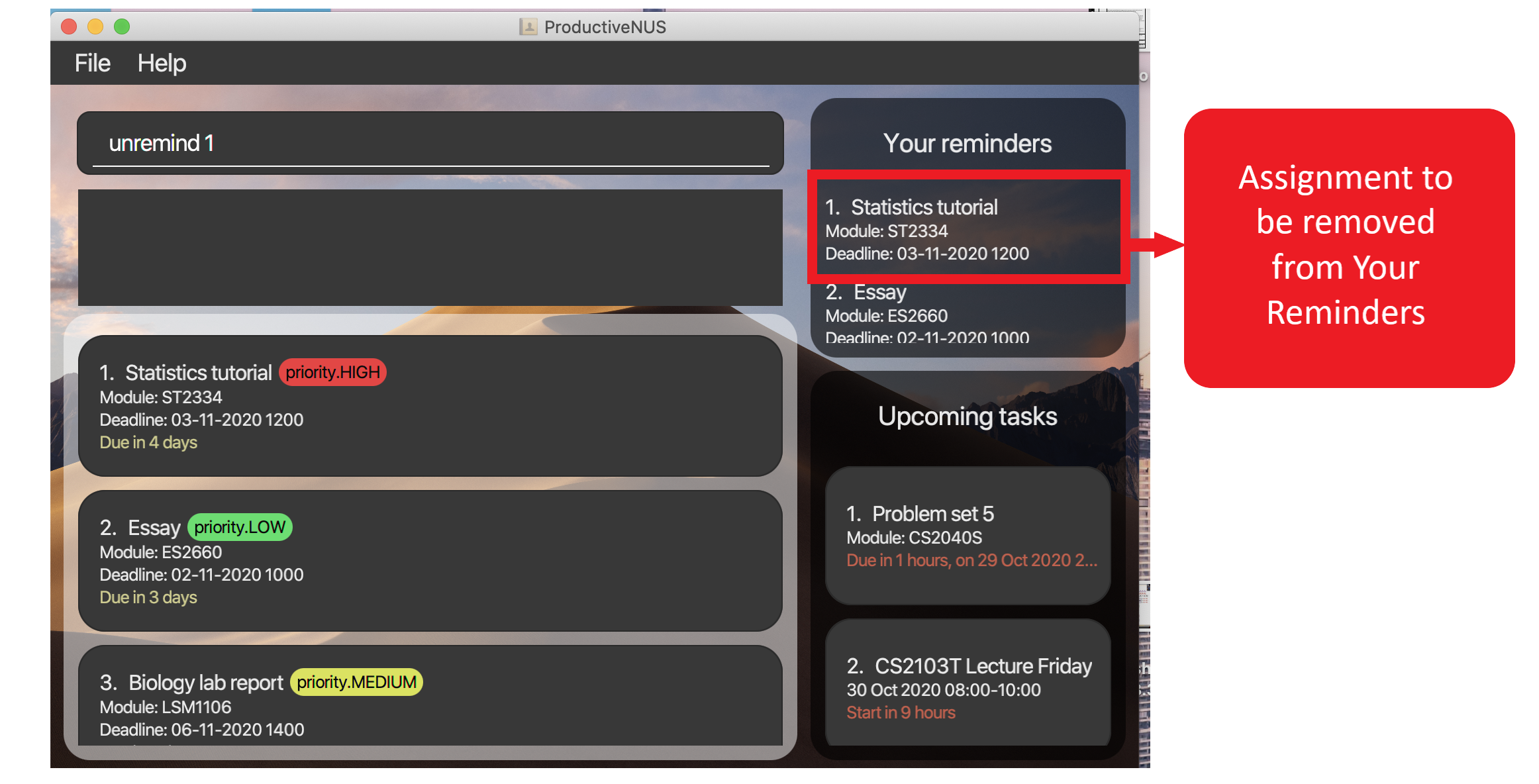 Figure 19: Before “Statistics tutorial” (highlighted in red) is removed from
Figure 19: Before “Statistics tutorial” (highlighted in red) is removed from Your reminders
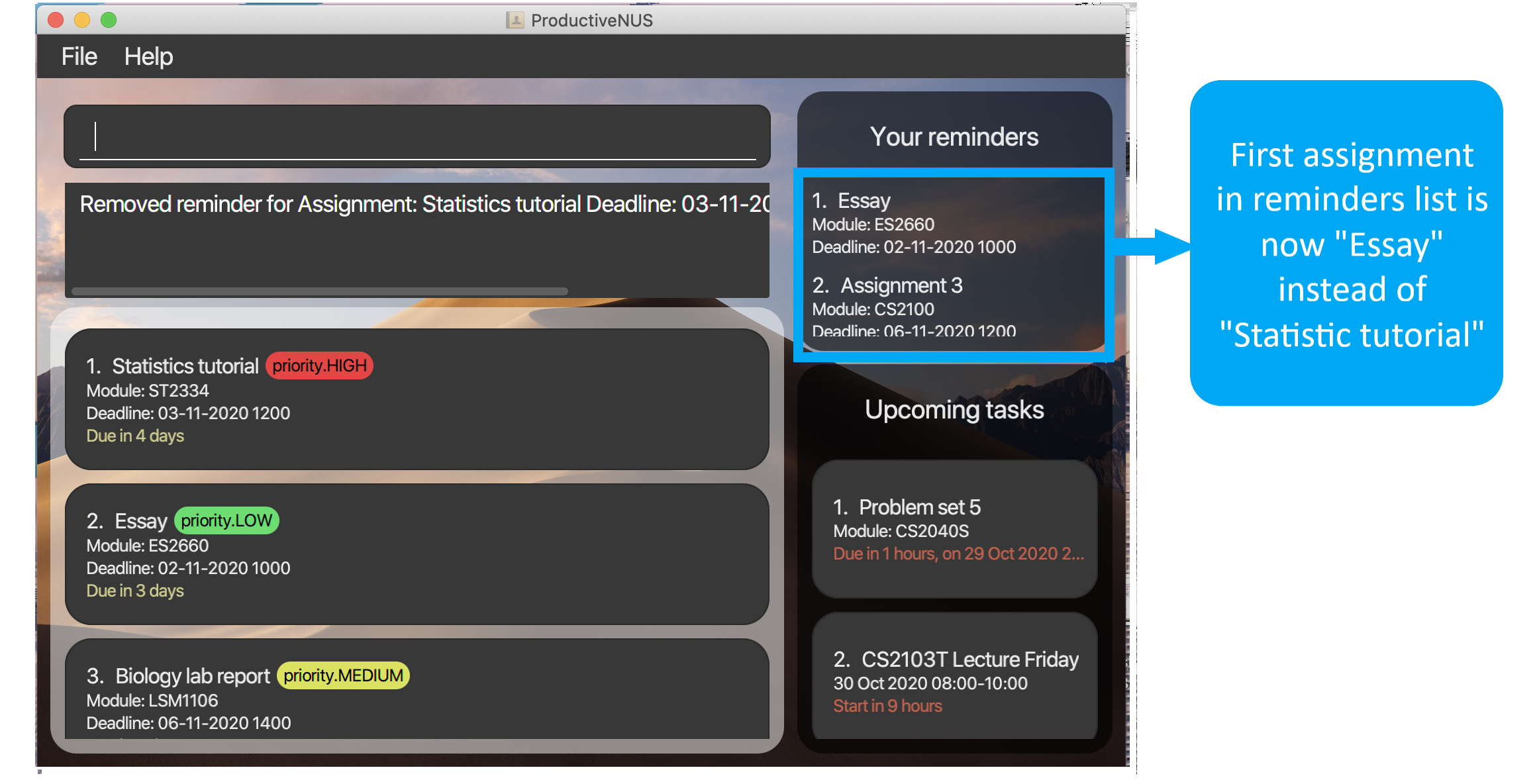 Figure 20: “Statistics tutorial” is removed from
Figure 20: “Statistics tutorial” is removed fromYour reminders
![]() Pointers to note:
Pointers to note:
- At least one
INDEXmust be present. For example,unremindis invalid. - The
INDEXmust be found inYour reminders.
Setting priority for assignments : prioritise
(Contributed by Yong Kang)
Format: prioritise INDEX p/PRIORITY_OF_ASSIGNMENT
You may have certain assignments that are of greater urgency than the others. It would be easier if you could categorise your assignments based on their priority.
You can set three different priority levels for assignments based on their urgency. Assignments tagged with a priority level will be shown with a coloured priority tag beside your assignment name (As shown highlighted in red in the figure below).
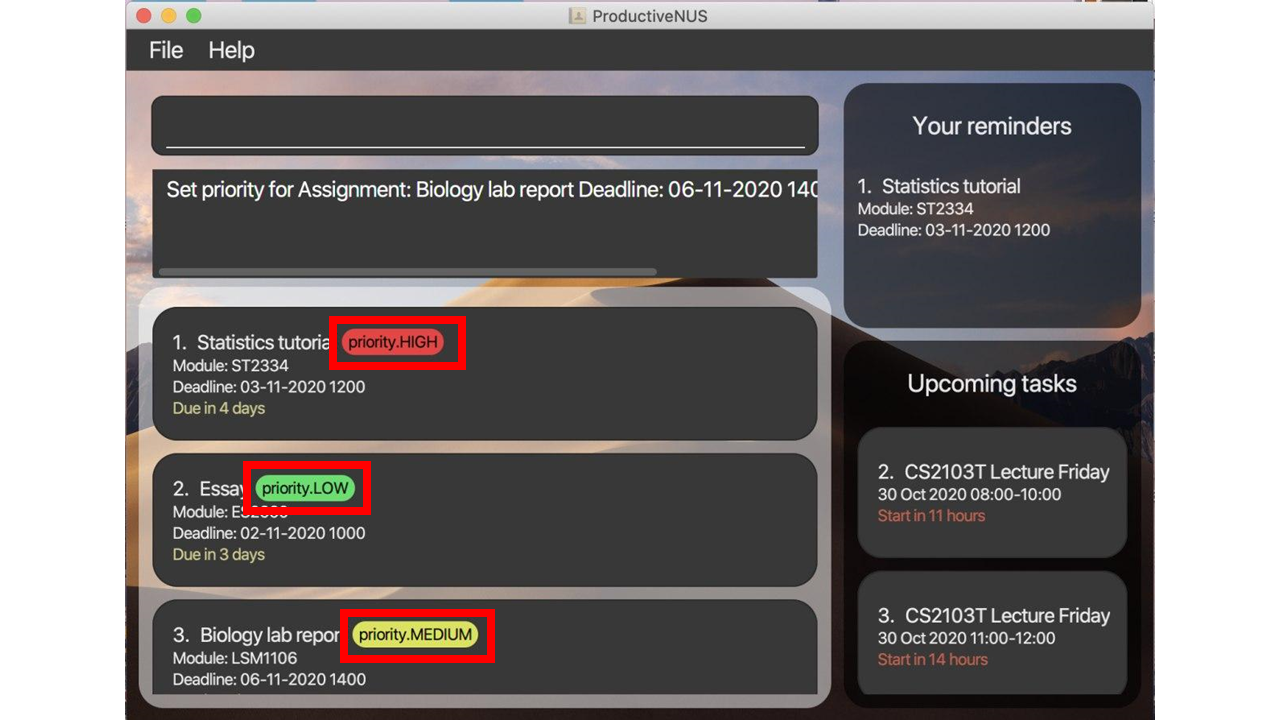
You can use the INDEX of the assignment as shown in your Assignment List to set priority tag for that assignment.
For example, prioritise 3 p/MEDIUM will set a low priority tag for the third assignment in your Assignment List. In
the figure above, the third assignment, Biology lab report, is marked with a yellow medium priority tag.
![]() Pointers to note:
Pointers to note:
- The
INDEXmust be found in your Assignment List. - The three priority levels you can use are
LOW,MEDIUMandHIGHand they are case-insensitive. - If the assignment already has a priority tag, this command will replace the previous priority tag with the new one.
Removing priority for assignments : unprioritise
(Contributed by Yong Kang)
Format: unprioritise INDEX
Suppose you no longer intend to categorise an assignment based on their urgency, or you would like to remove a priority tag for other reasons, you can remove them.
You can remove a priority tag from an assignment that has a priority tag by specifying the INDEX of the assignment
you wish to have the priority tag removed.
For example, unprioritise 1 will remove the priority tag, if present, of the first assignment in your Assignment List.
The assignment will now be displayed as usual, but without its priority tag.
![]() Pointers to note:
Pointers to note:
- At least one
INDEXmust be present. For example,unprioritiseis invalid. - The
INDEXmust be found in your Assignment List.
Marking assignments as done : done
(Contributed by Jerry)
Format: done INDEX [MORE_INDEXES]
You can keep track of your completed assignments by marking the completed assignments as done.
You can mark one or multiple assignments as done by specifiying the assignment(s) INDEX shown in your list.
Here is an example with steps for you to follow:
1) To mark the assignments “Essay” and “Biology lab report” as done, you can simply enter done 2 3 into
the Command Box. 2 3 refers to the indexes of the assignments as shown in the figure below.
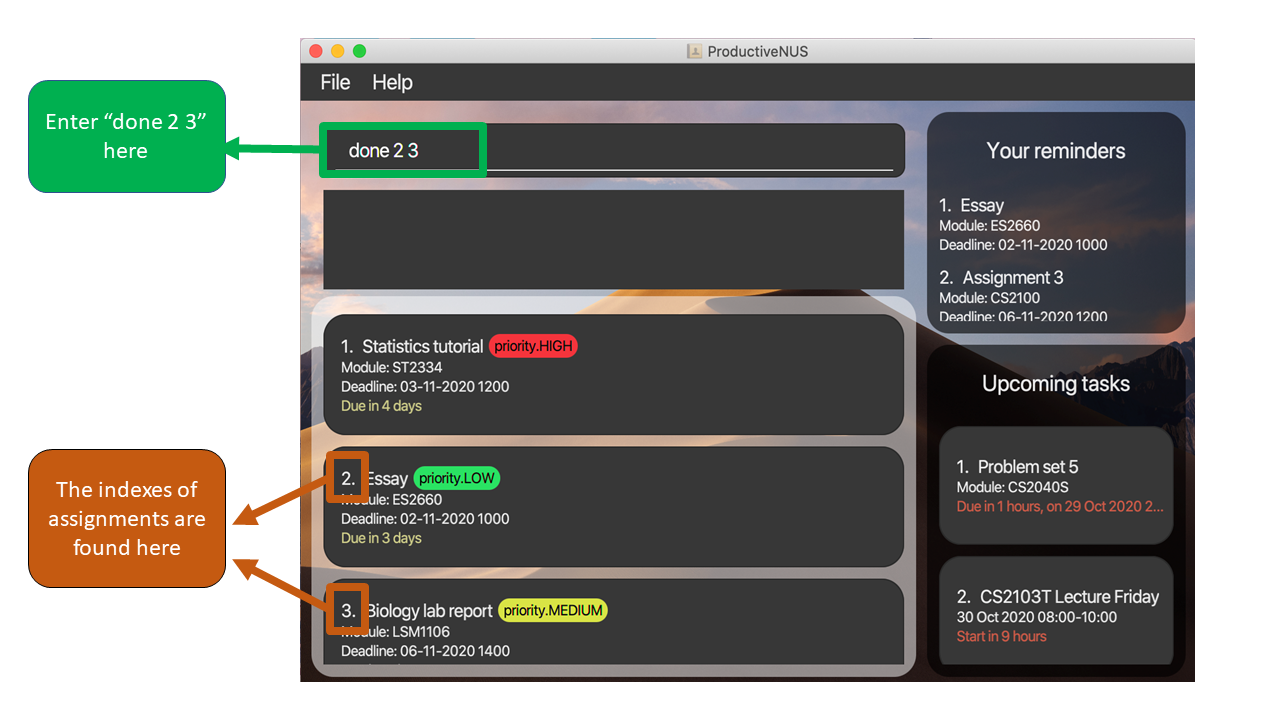
INDEX of the assignments
2) The two assignments will be marked as done and each assignment will have a green tick displayed as labelled in the figure.
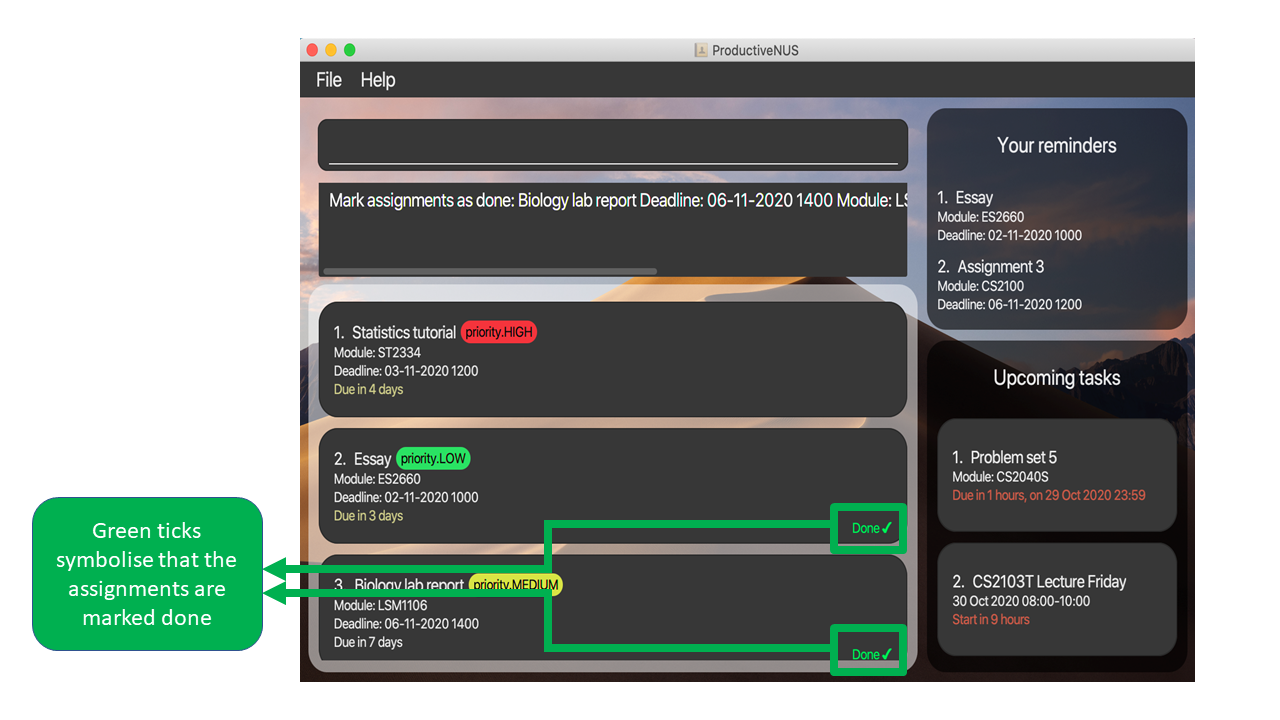
3) A message containing the information of the assignments marked as done will also be displayed in the Message Box.
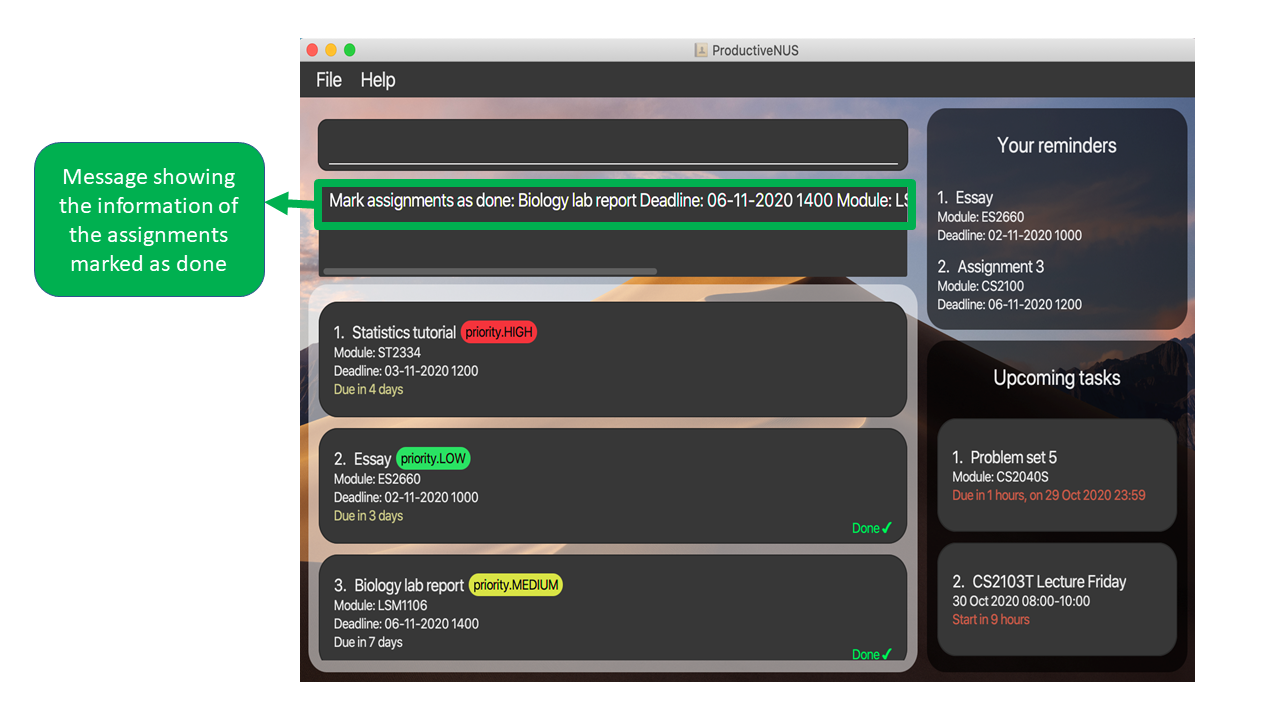
![]() Pointers to note:
Pointers to note:
- You must include at least one
INDEX. For example, enteringdonewithout anyINDEXis invalid. - The
INDEXthat you include must be found in your Assignment List. - If you’re marking more than one assignment as done, the
INDEXESmust not be duplicated. For example,done 4 4ordone 1 2 1is invalid.
Marking assignments as not done : undone
(Contributed by Jerry)
Format: undone INDEX
If you realised that you’ve an uncompleted assignment marked as done, you can mark the assignment as not done.
Similar to done, you can mark an assignment as not done by specifying the assignment’s INDEX shown in your list.
Here is an example with steps for you to follow:
1) If you realised that the “Essay” assignment has been mistakenly marked as done,
you can simply enter undone 2 into the Command Box. 2 refers to the INDEX of the assignment as shown in the figure below.
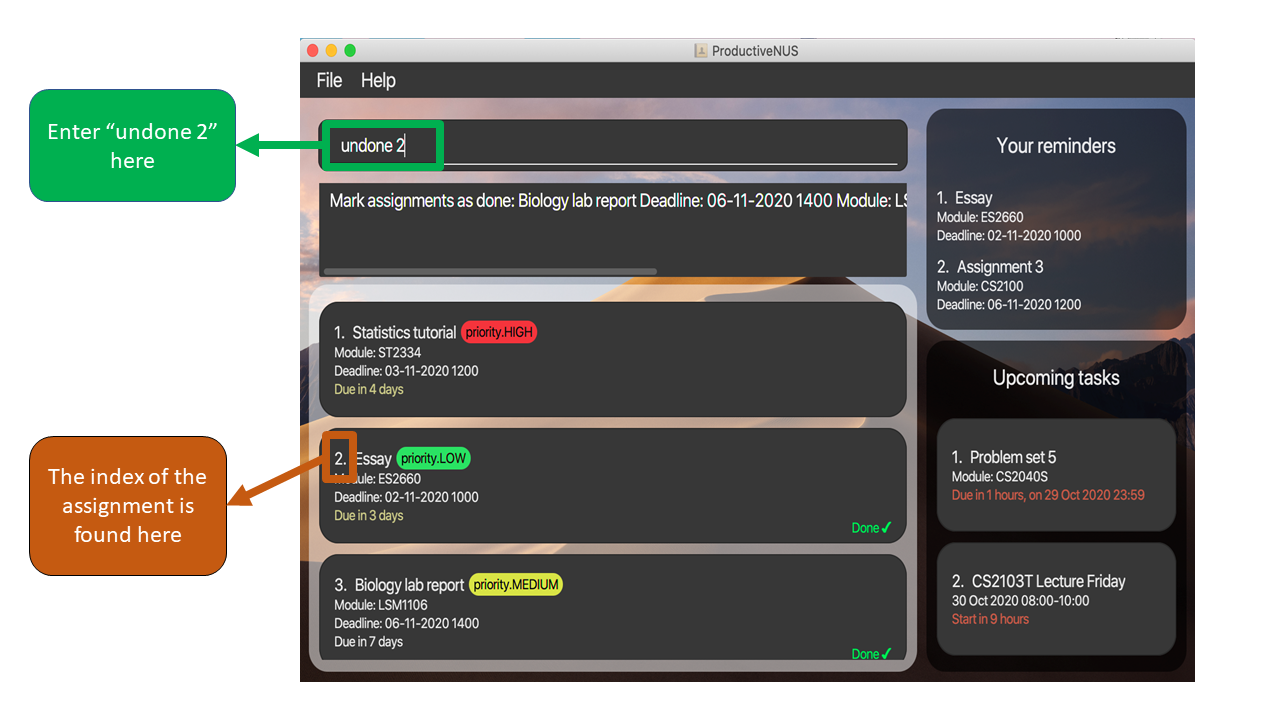
INDEX of the assignment
2) The green tick associated to the assignment is no longer displayed as shown in the figure below.
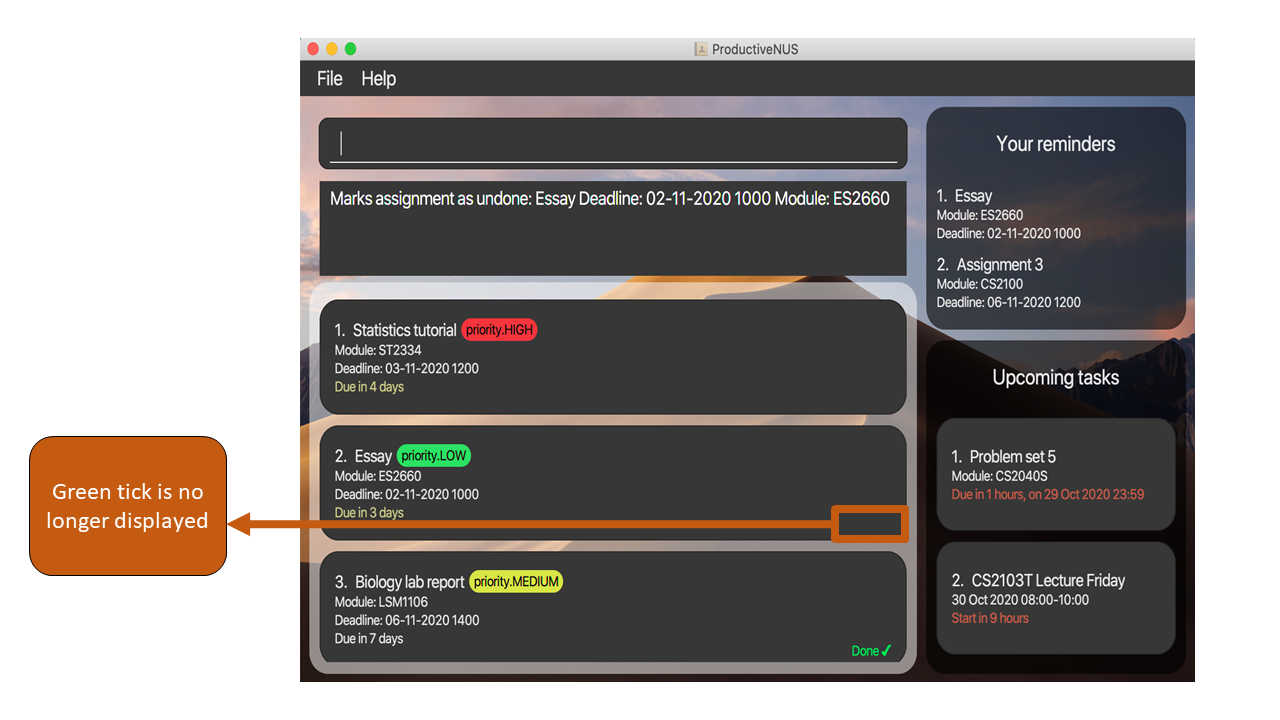
3) A message containing the information of your assignment marked as not done will be displayed in the Message Box.
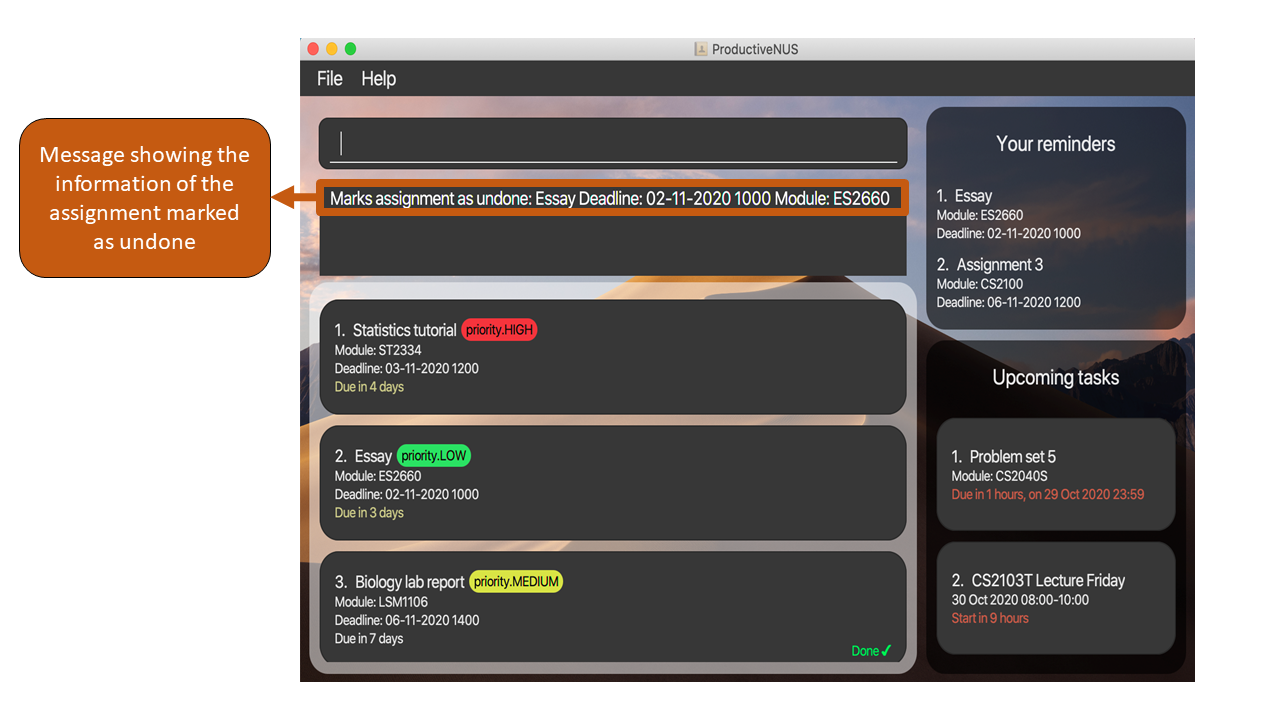
![]() Pointers to note:
Pointers to note:
- All your assignments are marked as not done by default.
- You must include at least one
INDEX. For example, enteringundonewithout anyINDEXis invalid. - The
INDEXthat you include must be found in your Assignment List.
Scheduling assignments: schedule
(Contributed by Minh)
Format: schedule INDEX hrs/EXPECTED_HOUR af/AFTER_DATE AFTER_TIME by/BEFORE_DATE BEFORE_TIME
You can request for a possible suggested schedule to work on your assignments so that you will not be required to manually plan a time.
You can schedule an assignment by specifying the assignment INDEX as shown in your Assignment List,
the expected hours to finish the assignment and the period of time you want to work on the assignment.
The suggested schedule with start time and end time will be displayed in the assignment card (Highlighted in red in the figure below).
You can be ensured that the suggested time slot will not clash with any of your lessons or the suggested time slots of other assignments.
Here is an example with steps to follow:
1) You want to schedule assignments with the name “CS2106 Lab” as shown in the figure below with an expected hour of 5 hours
and need to be done by a week from now (although the actual deadline is longer).
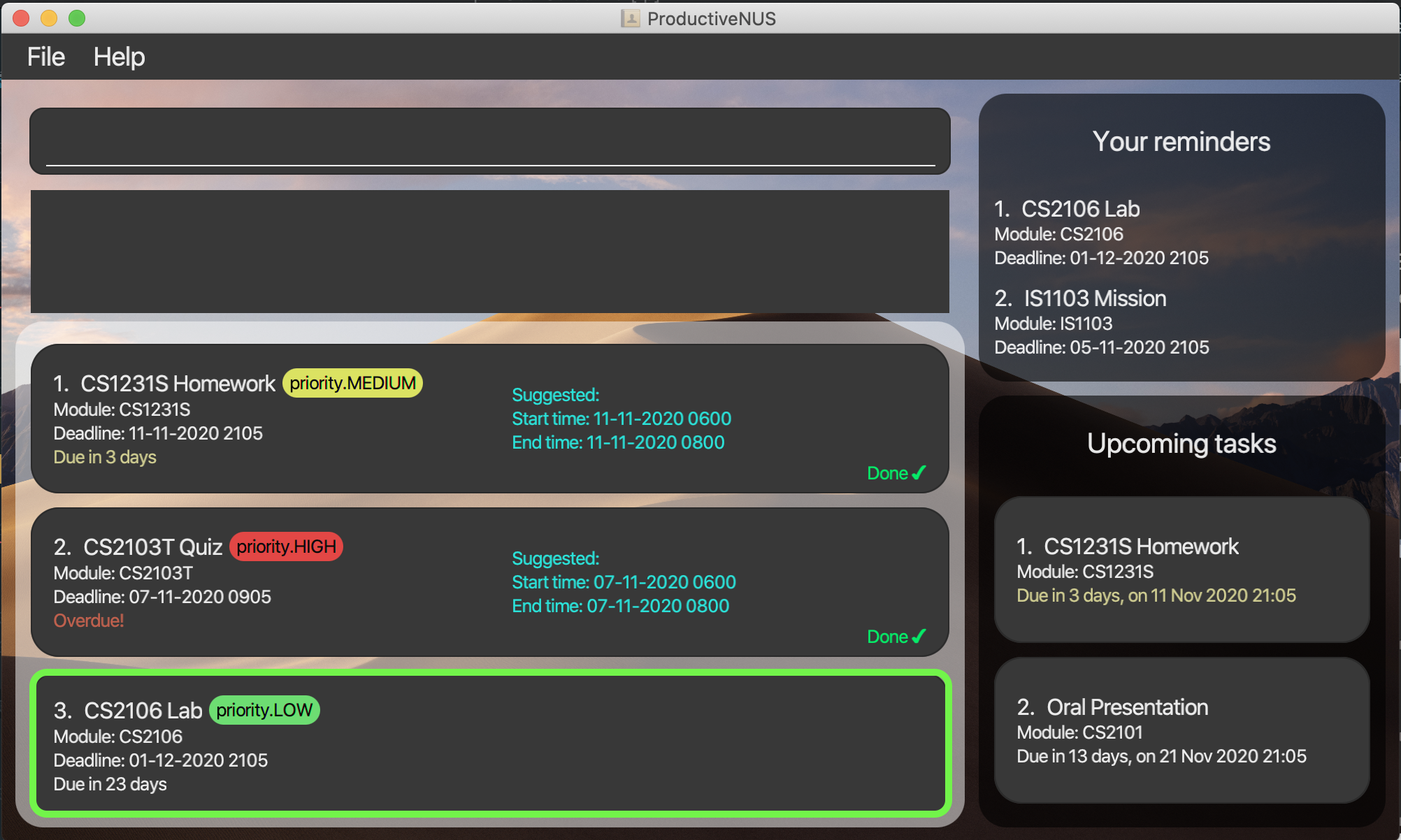
2) You can simply enter schedule 3 hrs/5 af/01-01-2020 0000 by/23-12-2020 2359 into the command box.
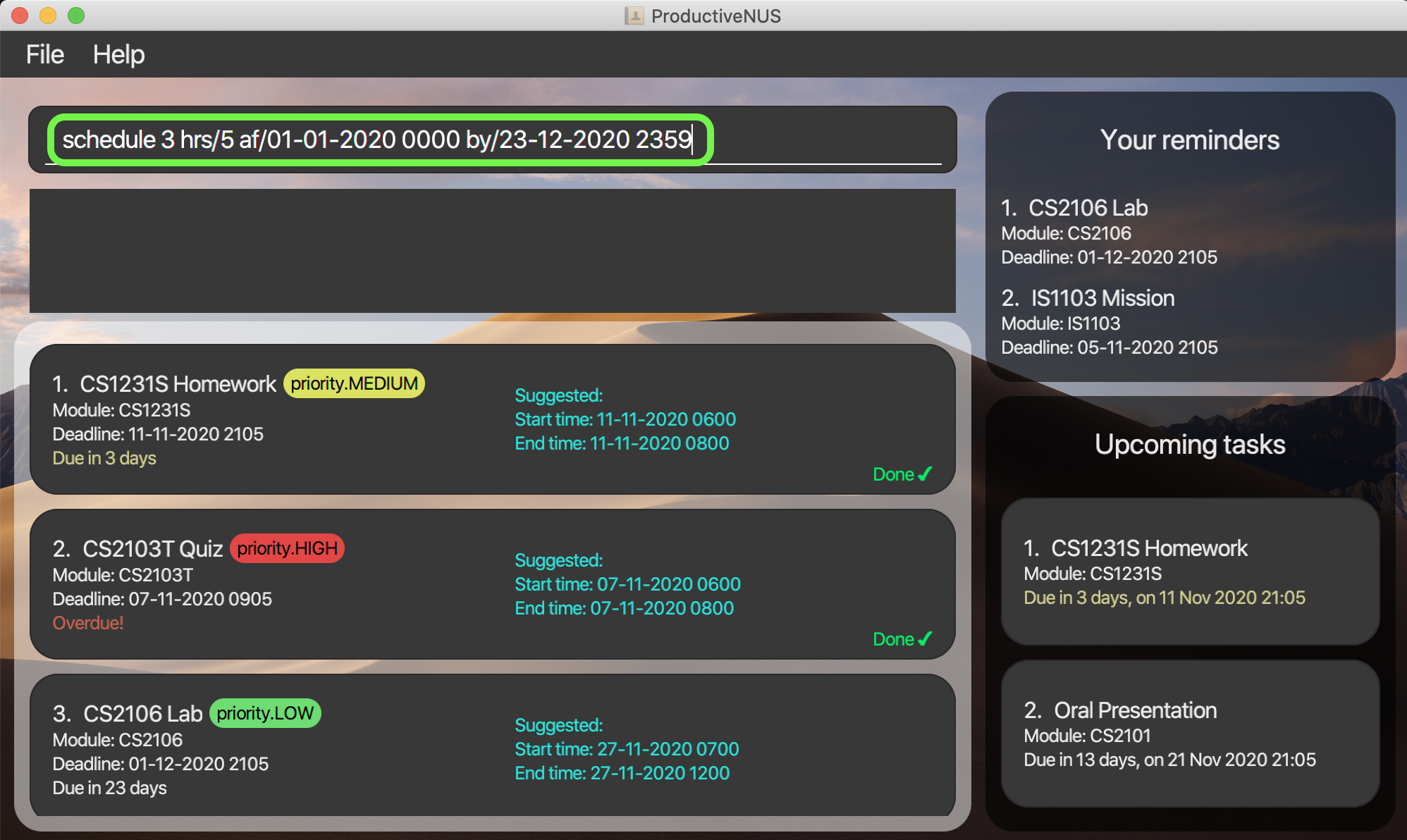
3) The suggested time slot will be displayed in the assignment card.
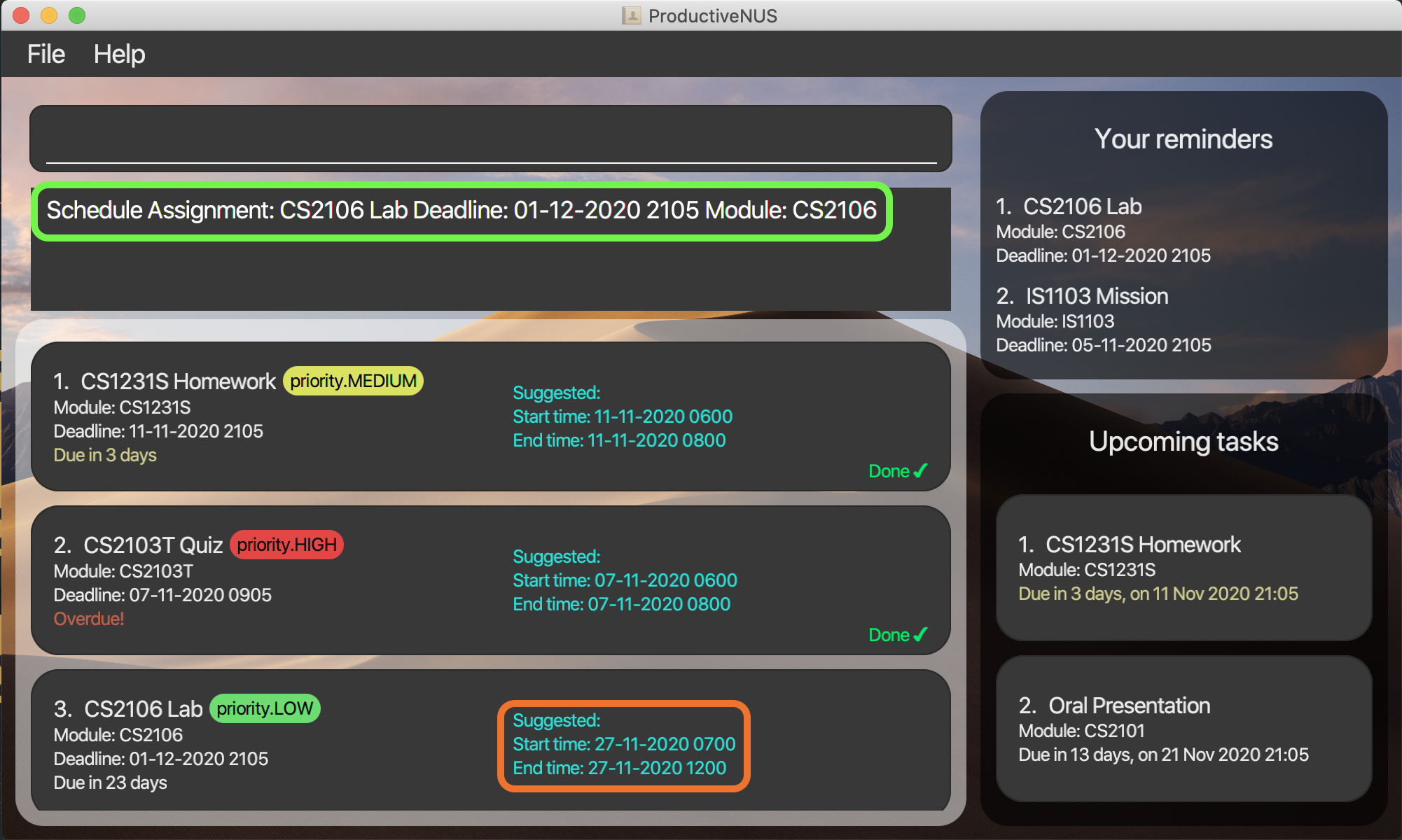
More examples:
schedule 1 hrs/2 af/23-12-2020 1800 by/23-12-2020 2359schedule 2 hrs/5 af/01-01-2020 0530 by/01-01-2021 0530
![]() Pointers to note:
Pointers to note:
- The index must be found in your Assignment List.
- The expected number of hours must be a positive integer between
1and5. -
BEFORE_DATEis in the format dd-MM-yyyy andBEFORE_TIMEis in the formatHHmm.
Removing suggested time for assignments: unschedule
(Contributed by Minh)
Format: unschedule INDEX
You can remove the suggested time slot of your assignments from the Assignment List by specifying the
assignment INDEX as shown in your Assignment List.
For example, unschedule 3 will remove the suggested time slot of your third assignment.
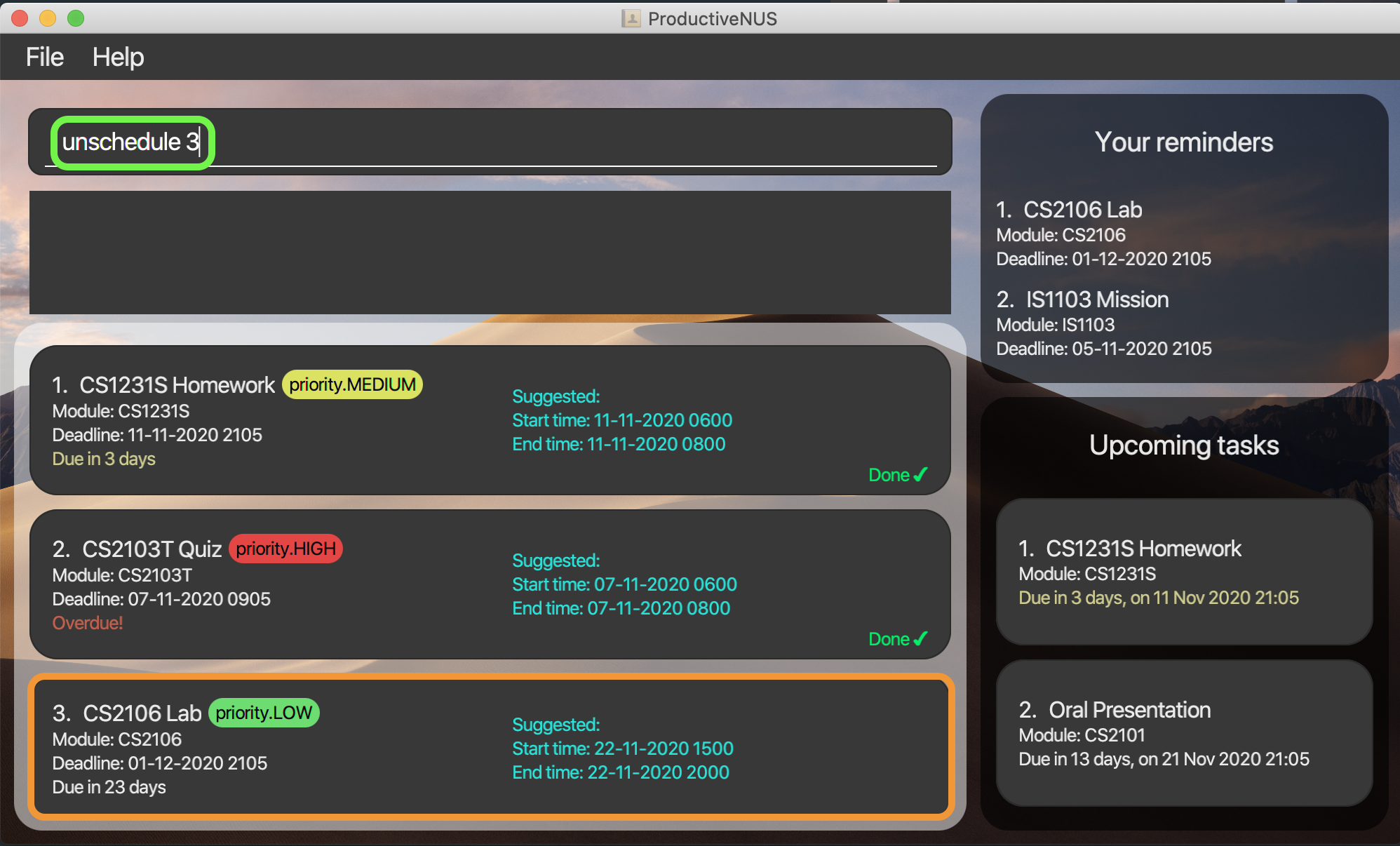
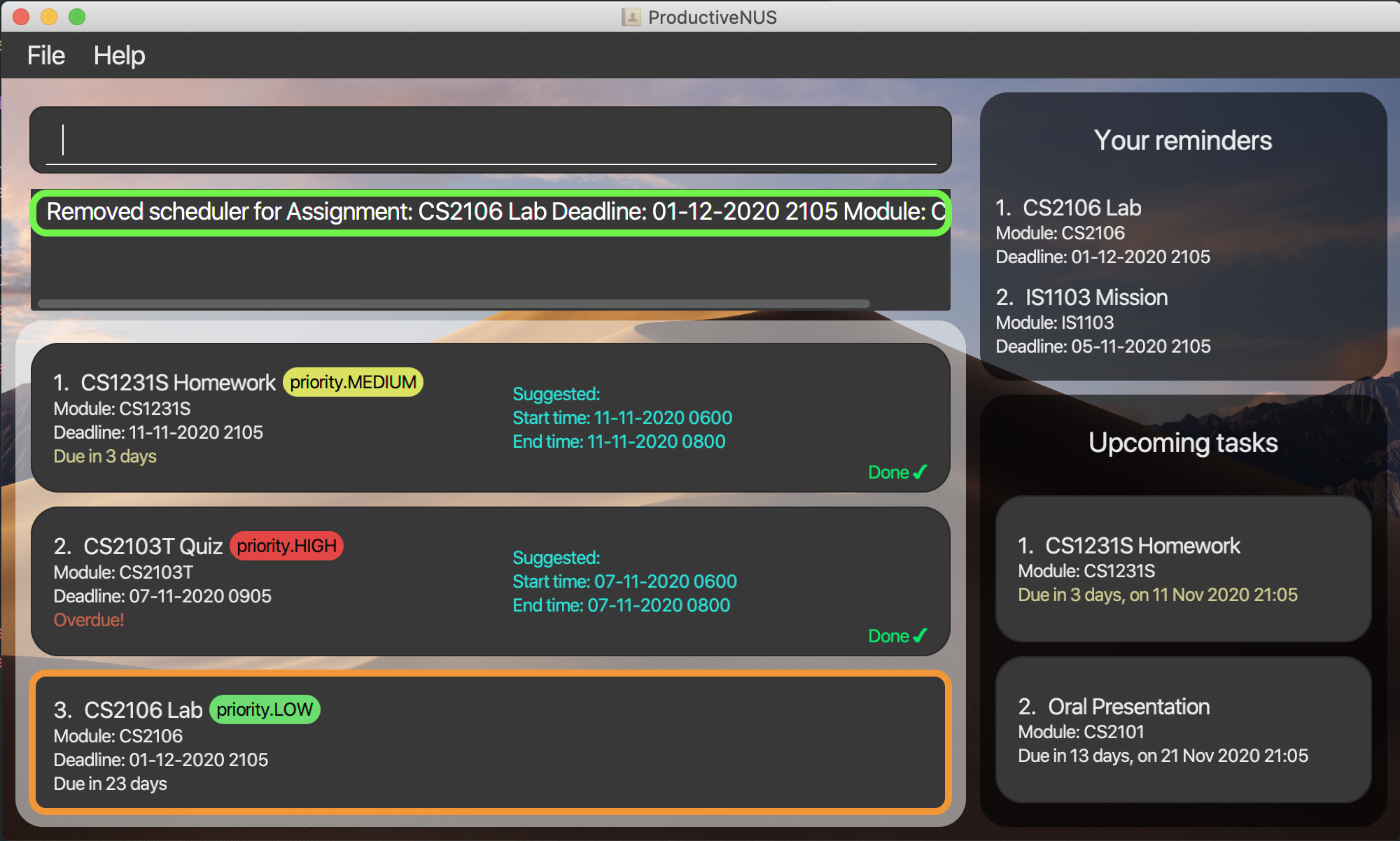
More examples:
unschedule 1unschedule 3
![]() Pointers to note:
Pointers to note:
- The index must be found in your Assignment List.
Undoing commands: undo
(Contributed by Minh)
Format: undo
You can undo all previous commands one at a time if you make mistakes in commands.
Here is an example with steps to follow:
1) You accidentally delete the first assignment by entering delete 1 command.
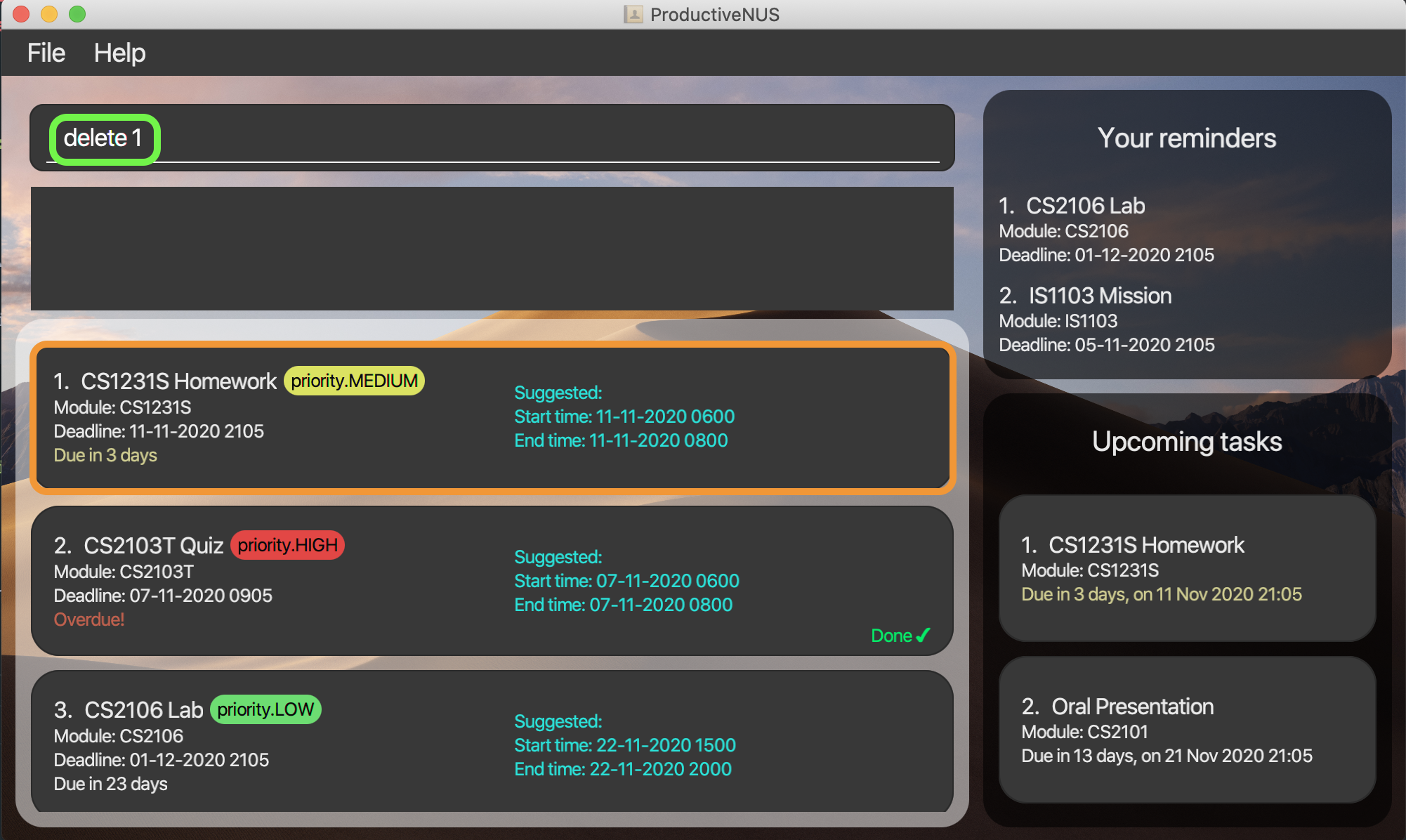
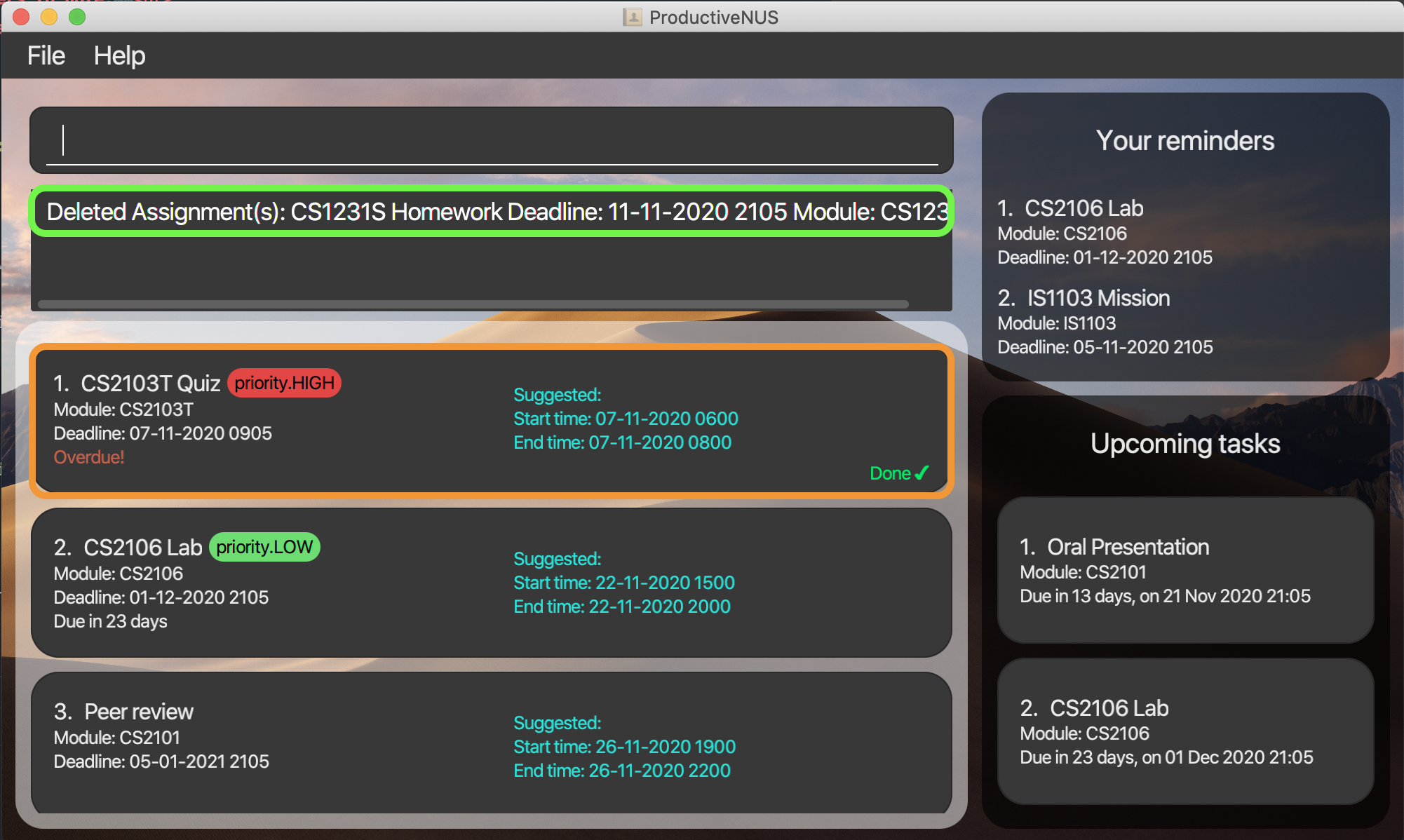
2) You can enter undo to undo the delete 1 command.
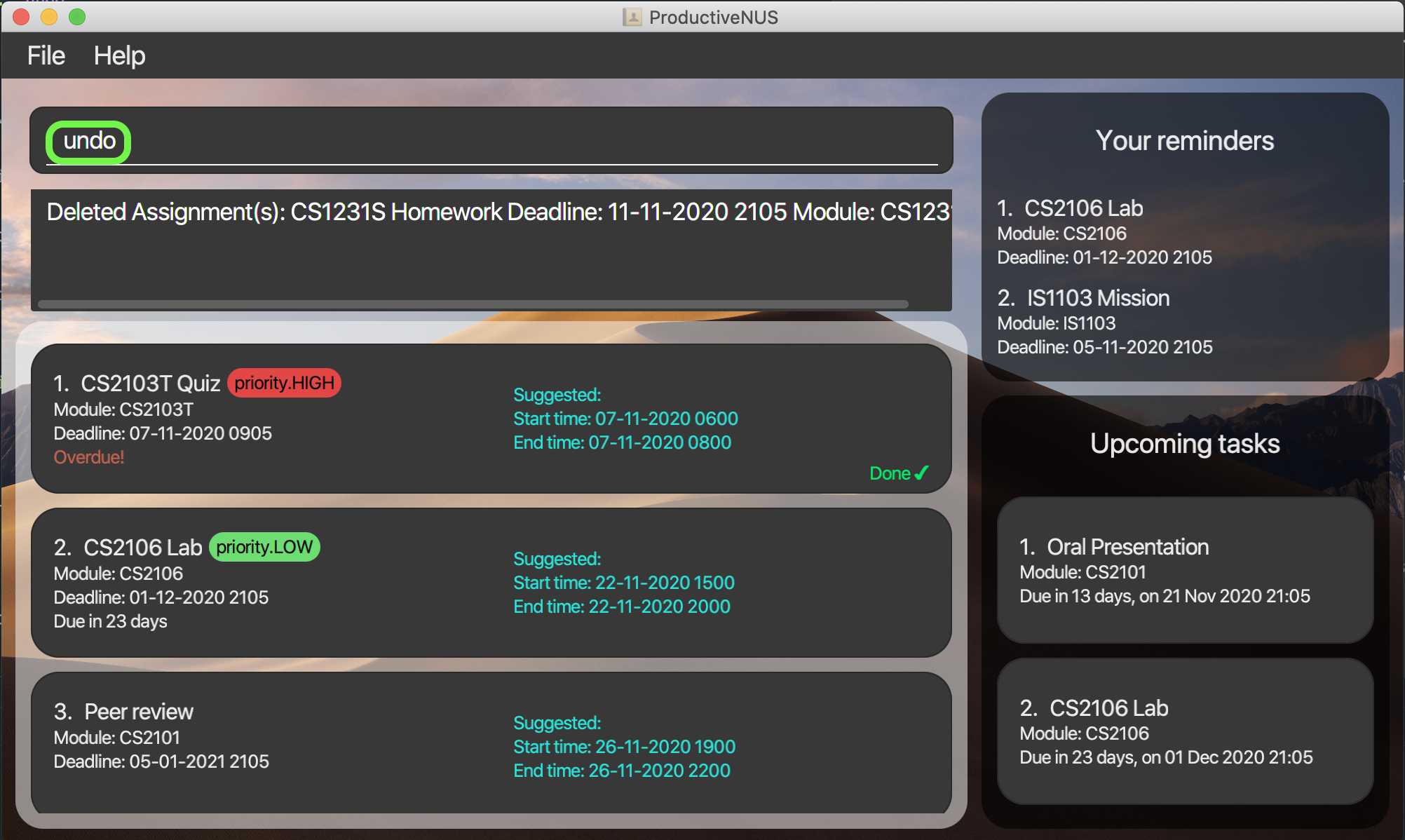
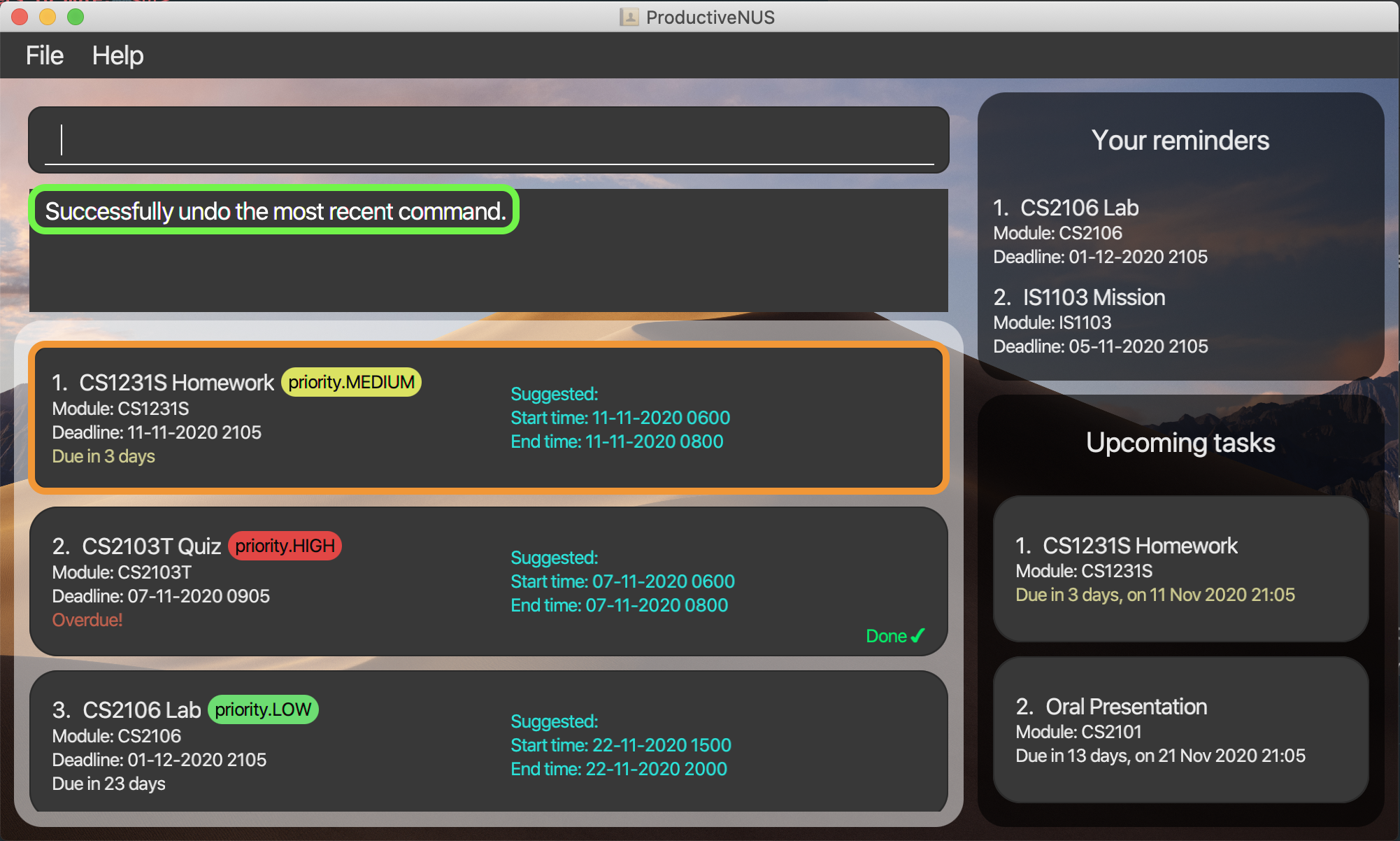
Clearing all assignments: clear
(Contributed by Jerry)
Format: clear
You can clear all your existing assignments and lessons at the start of every semester.
undo to retrieve your deleted data.
Accessing help: help
(Contributed by Jerry)
Format: help
If you are new to ProductiveNUS or want to have a quick overview of all the available commands, you can simply enter help and a Help Window will appear as shown in the labelled diagram below.
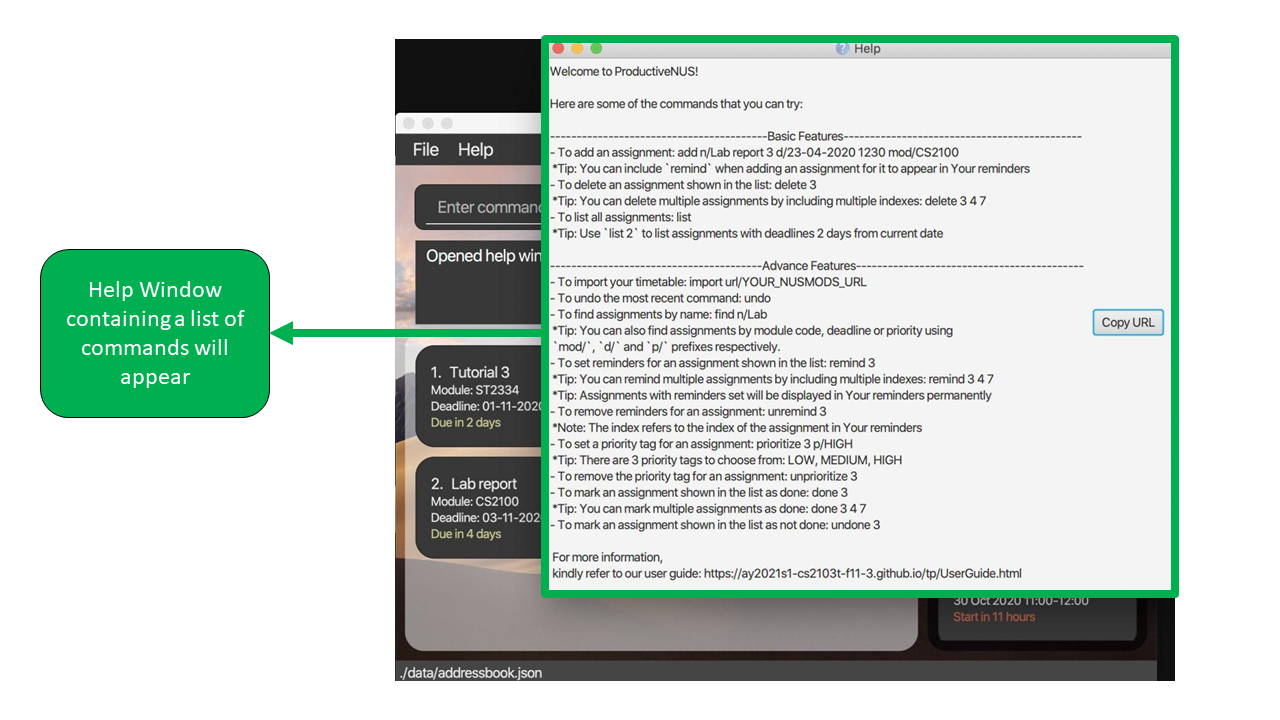
Exiting the program : exit
Format: exit
You can use this command to exit the program.
Automated features and enhancements
(Contributed by Jia Xin)
Upcoming tasks
Your Upcoming tasks are updated in real time.
If the current time is pass the deadline of an assignment or the end time of a lesson, ProductiveNUS automatically removes the assignment or lesson from Upcoming tasks.
As such, you do not need to worry about manually updating your Upcoming tasks as you will receive accurate information of your academic schedule in real time.
![]() Pointers to note:
Pointers to note:
Only assignments with deadlines before the current time and lessons with end time before the current time are displayed in Upcoming tasks. For example, if the deadline of an assignment has time 2359, when the current time changes from 2358 to 2359, the assignment will automatically be removed from Upcoming tasks.
Remarks on deadline of assignments and start time of lessons
You can easily view how much time you have left before your assignment is due and when your lessons start. As such, you can better plan out your time to ensure you have enough time to complete your assignments and attend your lessons on time.
For your assignments and lessons, assignments due in more than a week’s time will be displayed in white, while assignments that are overdue or due in less than a day’s time will be displayed in red as shown in the figure below.
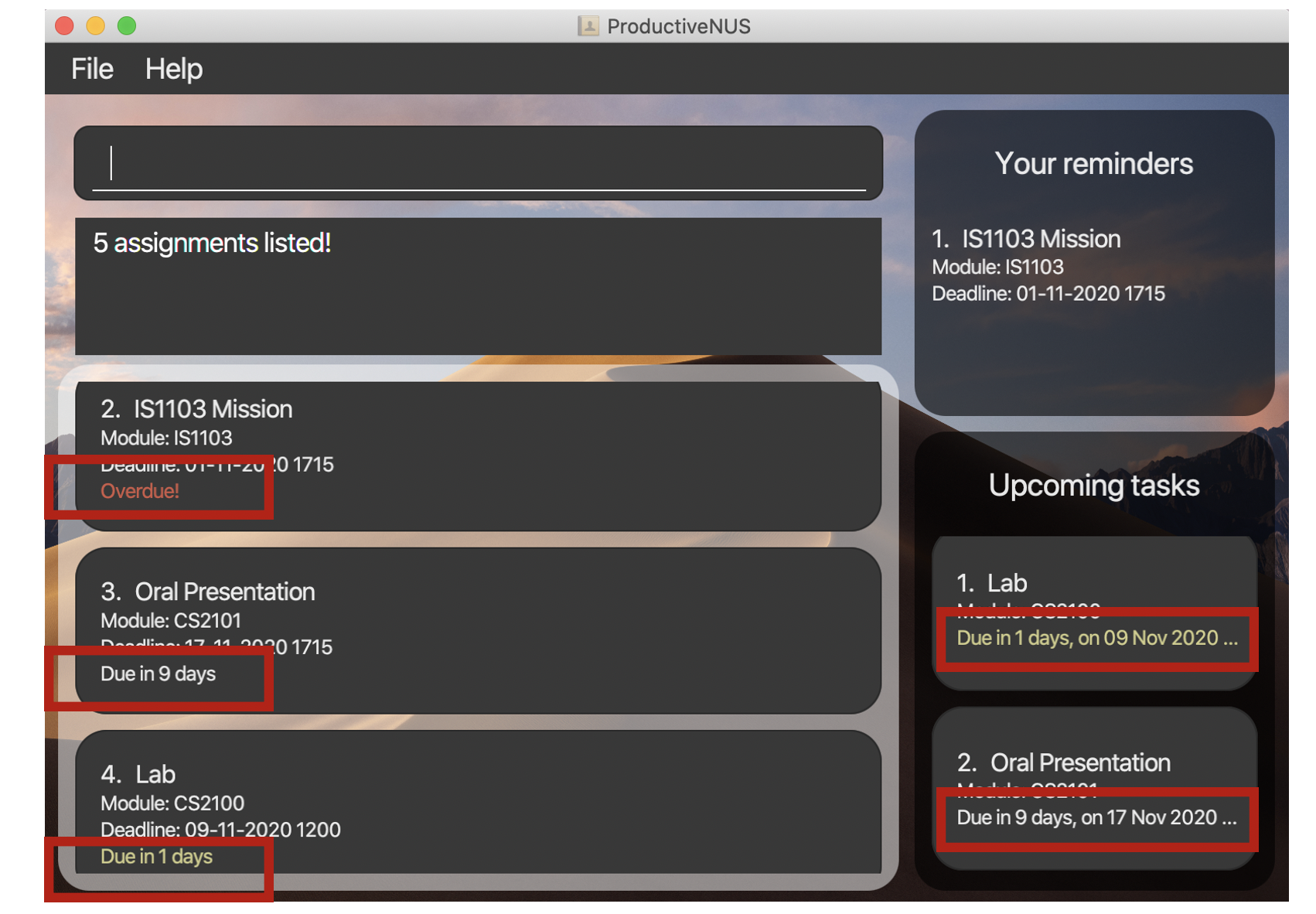 Figure 29: Hours or days due for assignments and lessons
Figure 29: Hours or days due for assignments and lessons
![]() Pointers to note:
Pointers to note:
Unlike your Upcoming tasks, the remarks are currently not updated in real time. As such, the remarks displayed is the time you have left from when you open ProductiveNUS. Only when you interact with the assignments (clicking or using the commands to alter the Assignment List will the remarks get updated.
Do look forward to the next version of ProductiveNUS to have your remarks updated in real time!
Saving the data
ProductiveNUS data are saved in the hard disk automatically after any command that changes the data. There is no need to save manually.
Command summary
(Contributed by Jia Xin)
| Action | Format | Examples |
|---|---|---|
| add | add n/NAME_OF_ASSIGNMENT d/DEADLINE_OF_ASSIGNMENT mod/MODULE_CODE_OF_ASSIGNMENT [p/PRIORITY_OF_ASSIGNMENT] [remind] |
add n/PAQ d/21-03-2020 1100 mod/IS1103 |
| delete | delete INDEX [MORE_INDEXES] |
delete 3delete 2 3 4
|
| import | import url/YOUR_NUSMODS_URL |
import url/https://nusmods.com/timetable/sem-2/share?CS2108=LEC:1 |
| list | list [NUMBER_OF_DAYS] |
list 2list
|
| find | find PREFIX/KEYWORD [MORE_KEYWORDS] |
find mod/CS2103T CS2100find p/HIGH
|
| edit | edit INDEX PREFIX/EDITED_FIELD [MORE_PREFIX/EDITED_FIELD] |
edit 3 mod/CS2100edit 1 d/10-10-2020 1200
|
| remind | remind INDEX [MORE_INDEXES] |
remind 5remind 2 4 5
|
| unremind | unremind INDEX |
unremind 2 |
| prioritise | prioritise INDEX p/PRIORITY_OF_ASSIGNMENT |
prioritise 3 p/HIGHprioritise 1 p/LOW
|
| unprioritise | unprioritise INDEX |
unprioritise 1 |
| done | done INDEX [MORE_INDEXES] |
done 4 |
| undone | undone INDEX |
undone 2 |
| schedule | schedule INDEX hrs/EXPECTED_HOUR af/AFTER_DATE AFTER_TIME by/BEFORE_DATE BEFORE_TIME |
schedule 1 hrs/2 af/23-12-2020 1800 by/23-12-2020 2359 |
| unschedule | unschedule INDEX |
unschedule 1 |
| undo | undo |
undo |
| clear | clear |
clear |
| help | help |
help |
| exit | exit |
exit |
FAQ
(Contributed by Jerry and Minh)
Q: How do I transfer my data to another Computer?
A:
A refers to the computer that you are transferring your data from, B refers to the computer that you are transferring your data to.
- Install ProductiveNUS in B and start the app.
- Notice that a data file named
productivenus.jsonis created under the/datafolder in B. - Close ProductiveNUS in B.
- Overwrite the newly created data file in B with the
productivenus.jsondata file from A. - Start ProductiveNUS in B and you should see that all your existing data has been transferred!
Q: I am not free during the time my assignment has been scheduled. How do I reschedule?
A:
You can reschedule by using the schedule command on the assignment again.
-
Type the schedule command into the Command Box with the index of the assignment that you want to reschedule. You can refer to the figure below.
Figure 38: Entering schedule command into Command Box
 Tip:
You can select and copy the entire command if you intend to reschedule the assignment more than once.
You can paste the command into the Command Box after step 2 and repeat step 1-2 until you have obtained your
ideal schedule.
Tip:
You can select and copy the entire command if you intend to reschedule the assignment more than once.
You can paste the command into the Command Box after step 2 and repeat step 1-2 until you have obtained your
ideal schedule.
-
Press ENTER to reschedule your assignment and your assignment will be scheduled to another time or day as shown in the figure below.
Figure 39: Assignment has been rescheduled successfully
Q: I double-clicked the productivenus.jar file but the app is not starting. What should I do?
A: This is most likely caused by the Security and Privacy Settings of your operating system. You can either
modify your Security and Privacy Settings (depends on your operating system) to accept
anonymous files or run ProductiveNUS with the Command Prompt.
Below are the instructions for using the Command Prompt to open ProductiveNUS for Windows Users.
If your computer runs Ubuntu or MacOS, the following instructions is also applicable. However, in order to
open the Command Prompt, you need to run the Terminal application.
For Windows Users:
- Open the folder where you have downloaded and saved the
productivenus.jarfile. -
Copy the file directory of the folder. You can refer to the labelled diagram below.
Figure 40: Finding your file directory
- Open your
Command Prompt. To do so, press the Windows key on your keyboard, type incmdand press ENTER. -
Your
Command Promptwill start, and it should look something similar to the diagram below.
Figure 41: Starting the Command Prompt
- In the
Command Prompt, typecdand paste the file directory that you have copied in step 2.
For example,cd C:\Users\YourUserName\Desktop\ProductiveNUS. -
Press ENTER and the file directory will be shown in the
Command Promptas shown in the diagram below.
Figure 42: Changing file directory in Command Prompt
- Finally, type
java -jar productivenus.jarand press ENTER to start the app.